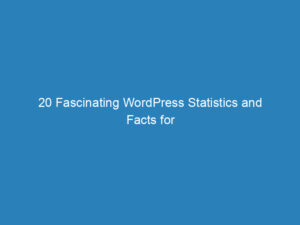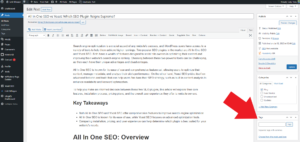Using SVG Files in WordPress: Benefits, Upload Methods, and Display Techniques
In the digital age, the way we present graphics on our websites can significantly impact user experience and performance. One format gaining traction among web developers and designers is Scalable Vector Graphics (SVG). Unlike traditional image formats such as JPG or PNG, SVG files are composed of lines and shapes, allowing them to be resized without any loss of quality. This feature makes SVG particularly useful for logos, icons, and charts, especially on high-resolution devices like smartphones and tablets.
Advantages of Using SVG in WordPress
Using SVG files in your WordPress site offers numerous benefits:
- Enhanced Performance: SVG images are generally smaller in file size compared to their pixel-based counterparts. This reduction can lead to faster loading times and improved overall website performance.
- Responsive Design: Their scalability means SVGs can adapt seamlessly to various screen sizes, making them ideal for responsive design.
- Customization Options: SVGs can be edited directly through code, offering greater flexibility for customization compared to static images.
How to Upload SVG Files to WordPress
WordPress has restrictions on uploading SVG files for security reasons. However, there are effective methods to enable SVG uploads:
Method 1: Using a Plugin
One of the simplest ways to allow SVG uploads is by using a plugin. Two popular options include:
- SVG Support
- Safe SVG
After installing and activating one of these plugins, you can upload SVG files just as you would with any other image format.
Method 2: Manual Code Addition
If you prefer to avoid plugins, you can add SVG support manually by modifying your theme’s functions.php file. Here’s how:
function cc_mime_types($mimes) {
$mimes['svg'] = 'image/svg+xml';
return $mimes;
}
add_filter('upload_mimes', 'cc_mime_types');This code snippet enables SVG uploads. However, to ensure safety, you should also implement a security check to prevent potentially harmful SVG files from being uploaded. You can add the following code to enforce this security:
function wp_check_svg($data, $file, $filename, $mimes) {
$filetype = wp_check_filetype($filename, $mimes);
if ($filetype['type'] !== 'image/svg+xml' || $filetype['ext'] !== 'svg') {
return $data;
}
if (!current_user_can('upload_files')) {
return $data;
}
global $wp_filesystem;
if (empty($wp_filesystem)) {
require_once (ABSPATH . '/wp-admin/includes/file.php');
WP_Filesystem();
}
$content = $wp_filesystem->get_contents($file);
$doc = new DOMDocument();
$doc->loadXML($content);
$scripts = $doc->getElementsByTagName('script');
if ($scripts->length > 0) {
return $data;
}
return $data;
}
add_filter('wp_handle_upload_prefilter', 'wp_check_svg');Displaying SVG Files on Your Site
Once you have uploaded SVG files, you’ll want to display them on your site. Here are a few methods to consider:
Method 1: Using the Media Library
The most straightforward way to add an SVG file is through the WordPress Media Library. Simply go to Media > Add New, upload your SVG file, and once it’s uploaded, you can edit its details. After saving the changes, the SVG is ready to be inserted into your posts or pages using the Add Media button.
Method 2: Using Shortcodes
If you prefer a more concise method, consider using a shortcode plugin specifically for SVG files. After installing the plugin, you can insert SVG files into your content using a simple shortcode, such as:
[svg id="123"]Here, “123” represents the ID of the SVG in your media library.
Method 3: Directly Embedding SVG Code
For those comfortable with coding, you can directly embed SVG code into your posts or pages. Just paste the SVG markup into the Text editor, and it will render as an image on your site, like so:
<svg width="100" height="100">
<circle cx="50" cy="50" r="40" stroke="green" stroke-width="4" fill="yellow" />
</svg>Tips for Working with SVG Files
Here are some handy tips for managing SVG files effectively:
- Utilize design tools such as Inkscape or Adobe Illustrator for creating and editing your SVG graphics.
- Incorporate the
viewBoxattribute to ensure proper scaling across various devices. - Use the
preserveAspectRatioattribute to control the alignment of your SVG images. - Group elements with the
<g>tag to streamline your SVG code manipulation. - Implement the
<use>element to reuse components within your SVG files.