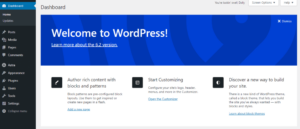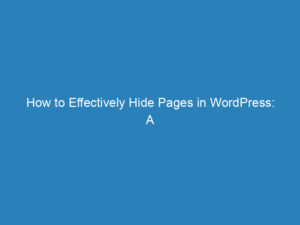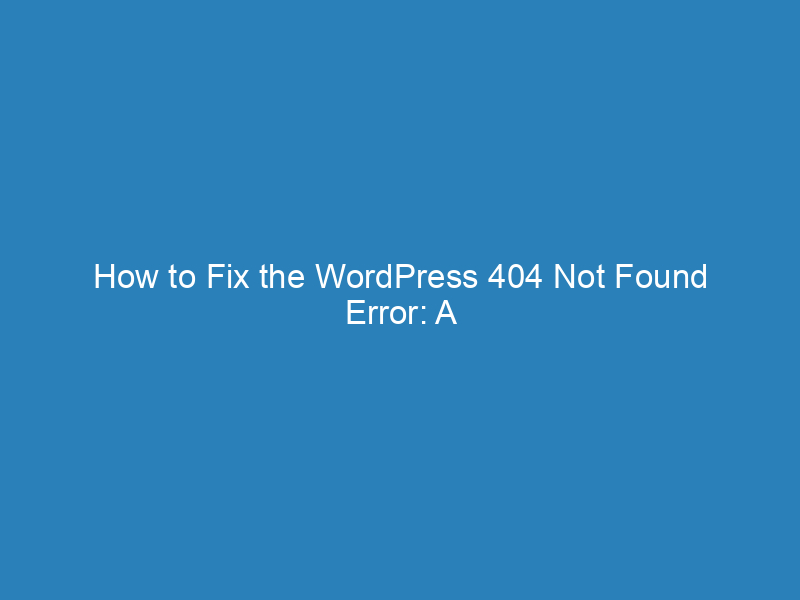
How to Fix the WordPress 404 Not Found Error: A Comprehensive Guide
Encountering a “404 Not Found” error on your WordPress site can be frustrating. This message typically indicates that the server cannot locate the requested page or post. It can appear unexpectedly or after you’ve made changes to your site. Fortunately, resolving this issue is straightforward and doesn’t require advanced technical skills. In this article, we will guide you through the steps to fix posts that return a 404 error in WordPress.
Understanding the 404 Error
A 404 error message signifies that the server can’t find the file requested by the user. For example, if someone tries to access a URL like domain.com/what-is-WordPress and that content doesn’t exist, they will receive a 404 error. This issue is unrelated to server problems; it simply means the specific file—whether it’s a page, post, or image—is missing.
The appearance of the error message can vary slightly depending on the browser. For instance, Google Chrome displays, “404. That’s an error. The requested URL /~ was not found on this server. That’s all we know.” Other common variations include:
- The page cannot be found
- We can’t find the page you’re looking for
- The requested URL was not found on this server
- HTTP Error 404
While it’s possible to create a custom 404 error page using a WordPress plugin, which can enhance user experience, understanding the causes of 404 errors can expedite resolution. Regular monitoring and proactive maintenance can also help prevent these errors from reoccurring.
Steps to Fix WordPress 404 Errors
To fix a 404 error in WordPress, you primarily need to check and save your permalink settings. Here’s how to address this issue effectively:
1. Save Permalinks
Often, simply saving your permalinks can rectify the 404 error. This action updates the .htaccess file with the correct configurations for your site. To do this:
- Log in to your WordPress dashboard.
- Navigate to Settings > Permalinks.
- Scroll to the bottom and click Save Changes.
After saving, check if you can access your posts to see if the issue is resolved.
2. Manually Reset Permalinks
If saving permalinks doesn’t solve the problem, you may need to manually reset them by editing your .htaccess file. Here’s how:
Use an FTP client to connect to your website. Locate the .htaccess file and edit it. Depending on your site’s setup, add one of the following codes:
A) For Main Domain
# BEGIN WordPressRewriteEngine On RewriteBase / RewriteRule ^index.php$ - [L] RewriteCond %{REQUEST_FILENAME} !-f RewriteCond %{REQUEST_FILENAME} !-d RewriteRule . /index.php [L] # END WordPress
B) For Subdomain
RewriteEngine On
RewriteBase /
RewriteRule ^index.php$ - [L]
RewriteRule ^wp-admin$ wp-admin/ [R=301,L]
RewriteCond %{REQUEST_FILENAME} -f [OR]
RewriteCond %{REQUEST_FILENAME} -d
RewriteRule ^ - [L]
RewriteRule ^(wp-(content|admin|includes).*) $1 [L]
RewriteRule ^(.*.php)$ $1 [L]
RewriteRule . index.php [L]
C) For Subdirectory
RewriteEngine On
RewriteBase /
RewriteRule ^index.php$ - [L]
RewriteRule ^([_0-9a-zA-Z-]+/)?wp-admin$ $1wp-admin/ [R=301,L]
RewriteCond %{REQUEST_FILENAME} -f [OR]
RewriteCond %{REQUEST_FILENAME} -d
RewriteRule ^ - [L]
RewriteRule ^([_0-9a-zA-Z-]+/)?(wp-(content|admin|includes).*) $2 [L]
RewriteRule ^([_0-9a-zA-Z-]+/)?(.*.php)$ $2 [L]
RewriteRule . index.php [L]
After making these changes, save and upload the updated file to your server, then refresh your site to check if the issue persists.
3. Seek Professional Help
While WordPress is a highly adaptable platform, its flexibility can lead to unintended complications. If issues escalate and you’re unable to resolve them, consider seeking assistance from professionals. Numerous resources are available online, including forums and articles that address common WordPress errors. Alternatively, you can contact support services to restore your site to optimal performance.
Monitoring 404 Errors
Although we can’t entirely prevent 404 errors, monitoring tools can help minimize their occurrence:
- Google Search Console: Helps you view a list of encountered 404 errors.
- Google Analytics: Tracks and reports 404 errors on your site.
- WordPress Plugins: Plugins like Redirection can help manage and monitor 404 errors directly from your dashboard.
- Third-Party Tools: Tools such as Ahrefs can effectively track 404 errors across your site.
Frequently Asked Questions
What is a WordPress Error 404?
A WordPress Error 404 occurs when a user attempts to access a page that doesn’t exist on your site. This could result from broken links, deleted content, or incorrect permalink settings.
How can I fix a 404 error on WordPress?
To resolve a 404 error, you can:
- Check and correct your permalink settings.
- Install a plugin like Redirection to manage broken links.
- Utilize tools to identify and fix broken links.
- Restore any accidentally deleted pages from backups.
Why is fixing 404 errors important?
Addressing 404 errors enhances user experience, improves SEO performance, and enables accurate tracking of website analytics.
How can I prevent 404 errors on WordPress?
Regularly checking for broken links, updating them, and utilizing plugins for redirects can help prevent 404 errors. Creating a custom 404 page can also guide users back to relevant content.
What should I do if I can’t resolve a 404 error?
If you’re unable to fix a 404 error, consider reaching out to a professional WordPress developer or your web hosting provider for assistance.
By following these guidelines, you can effectively address 404 errors on your WordPress site and enhance the overall user experience.