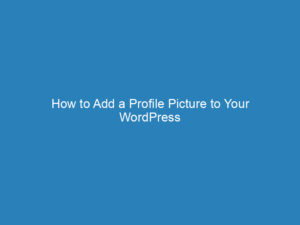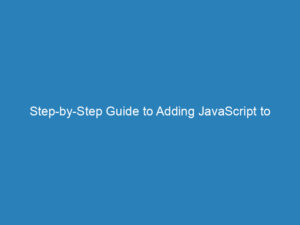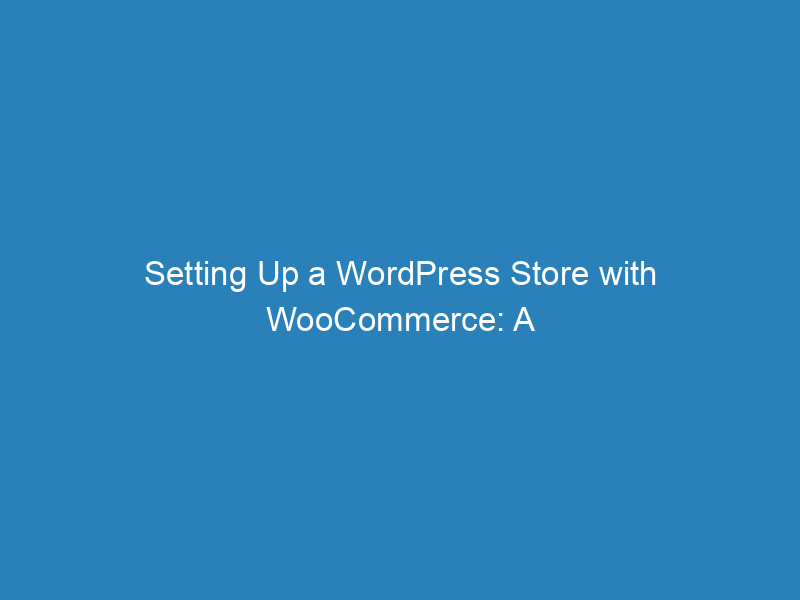
Setting Up a WordPress Store with WooCommerce: A Step-by-Step Guide
As your WordPress site evolves, the desire to sell products—whether digital or physical—often emerges. If you’re looking to turn your site into an online store, WooCommerce is your best bet. This powerful plugin is built specifically for WordPress, offering a user-friendly experience, extensive support, and a wide range of features that make eCommerce a breeze.
Getting Started with WooCommerce
Installing WooCommerce
To begin, navigate to the Plugins menu in your WordPress dashboard. Click on Add New at the top left. In the search bar, type “WooCommerce,” hit Install, and then activate it once the button changes.
Upon activation, WooCommerce will guide you through a setup wizard designed to streamline the configuration process. This tool helps you avoid the hassle of navigating through multiple settings pages.
Setup Wizard Walkthrough
- Location and Currency: Start by selecting your store’s location and currency, alongside your product type preferences—digital, physical, or both.
- Data Sharing: You’ll have the option to share information about your store’s operations with WooCommerce to help improve the plugin. If you’re concerned about privacy, you can review what data is collected.
- Payment Gateways: Choose your preferred payment gateways. By default, WooCommerce recommends Stripe and PayPal, but you can explore additional options based on your region.
Consider testing different payment gateways to determine which one yields better conversions. For instance, one of my clients switched from PayPal to Stripe and noticed a significant drop in sales. They quickly reinstated PayPal to maintain customer convenience.
Shipping Setup
Next, set up your shipping options. If you’re operating in Canada or the U.S., WooCommerce JetPack can help you acquire live shipping rates. You’ll be prompted to input default weights and measurements, which WooCommerce generally auto-configures based on your location.
Keep in mind that while JetPack has a free tier, certain features may require a paid subscription. However, the basic shipping and tax functionalities are available for free.
Enhancing Your WooCommerce Experience
After the initial setup, you’ll have the option to install the Storefront theme, WooCommerce’s default theme. If you already have a theme, it’s usually compatible with WooCommerce. Lightweight themes can enhance site speed and improve conversion rates, so choose wisely.
Another essential aspect is email marketing. WooCommerce will ask if you’d like to integrate with MailChimp. If you’re already using a different email marketing service, feel free to skip this step.
Automating tax calculations is another vital feature. WooCommerce JetPack can manage this complexity for you, ensuring compliance without the headache of manual updates.
Final Steps Before Launch
Once you’re done with the setup wizard, you’ll need to configure your payment gateways. For Stripe, simply copy and paste your account keys into the WooCommerce settings. For PayPal, click the designated button to retrieve your API keys after signing in.
Adding Your First Product
Now that your WooCommerce store is set up, it’s time to add products. To add a new product, navigate to the Products menu and select Add New.
- Title and Description: Enter the product title at the top, followed by a detailed description.
- Product Type: For a downloadable product like an eBook, select Simple Product and check the Virtual and Downloadable options.
- Pricing: Set a regular price and, if desired, a sale price.
- File Upload: Click Add File to upload the eBook file from your media library.
- Download Settings: Specify the number of downloads allowed and the expiration period for the link.
- Product Image: Finally, don’t forget to upload a product image, such as the book cover.
Once everything is filled out, hit Publish to make your product available for sale!
Must-Have Plugins for Your Store
While you’ve set up the core aspects of WooCommerce, several additional plugins can enhance your store’s functionality:
- Google Analytics for WooCommerce: Integrate Google Analytics to track eCommerce metrics and understand customer behavior.
- Follow Ups: Automate customer communication by sending follow-up emails after purchases.
- Smart Offers: This plugin enables you to propose related products at a discount, boosting your average order value.
With a few steps, you’ve successfully added WooCommerce to your WordPress site, paving the way for a thriving online business.
For those considering hosting options, dedicated WooCommerce hosting solutions provide benefits such as automated scaling, optimized images for faster loading, and a built-in CDN for improved performance.
This rewritten text provides a clear and organized guide for setting up WooCommerce with WordPress while enhancing readability and ensuring logical flow.