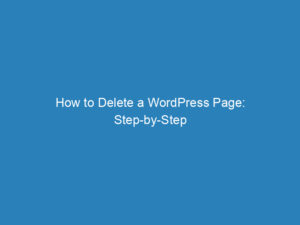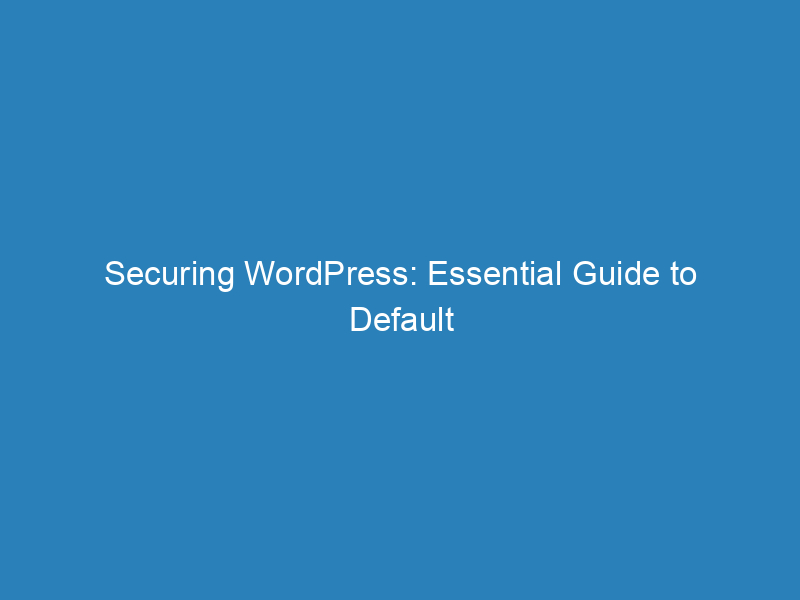
Securing WordPress: Essential Guide to Default Credentials and Password Recovery
When setting up a new WordPress site, it automatically creates a user account with the default username “admin” and a password chosen by the user during installation. One of the first actions you should take to enhance your site’s security is to change these default credentials. If left unchanged, they can expose your website to brute-force attacks, making it an easy target for hackers.
Weak default login details are often a significant vulnerability in WordPress security. To fortify your site, it’s crucial to use strong, unique passwords and steer clear of predictable usernames like “admin.” If you ever lose access to your account, you might consider looking for a default password; however, it’s important to note that WordPress does not provide a universal default password. Instead, it offers multiple methods for recovering your account.
Resetting Your WordPress Admin Password
Forgetting your WordPress admin password is more common than you might think. You could forget it, another admin might change it without notifying you, or, in a worst-case scenario, a hacker could gain access and lock you out. While security plugins can be helpful, they sometimes block legitimate access after several failed login attempts.
If you’re sure your password is correct but still can’t log in, it may be a sign that your site has been compromised. Don’t panic; this section outlines several methods to reset your WordPress admin password and regain access to your site.
Method 1: Using the “Lost your password?” Feature
This is the simplest method to reset your WordPress password, and it should work for most users. Here’s a step-by-step guide:
- Go to your WordPress login page.
- Click on Lost your password?.
- Enter the username or email associated with your account and click Get New Password.
- Check your email for the password reset link.
- Click the link and create a new password.
If you’re using Shield Security PRO, this process is further secured to prevent unauthorized access to your password reset emails. Additionally, the plugin offers Two-Factor Authentication (2FA), which adds another layer of security even if your password is compromised.
If this method fails, consider these troubleshooting tips:
- Verify you’re using the correct email associated with your account.
- Check your spam and filtered folders for the reset email.
- Look for notifications about changes to your email address. If you see one and didn’t make that change, it’s a sign your account may be compromised.
Method 2: Using WP-CLI
If you’re comfortable with command line interfaces, WP-CLI allows you to interact directly with WordPress. Here’s how to change the admin password:
- Contact your hosting provider for your server’s SSH login details.
- Log into your server using a terminal (Linux/macOS) or PowerShell (Windows).
- Navigate to your WordPress installation directory using
cd /path/to/your/wordpress. - List the users by running
wp user list. - To reset the password for the admin (user ID 1), use the command:
wp user update 1 --user_pass='the_new_password'.
After regaining access, update the password again to ensure it’s stored securely.
Method 3: Using phpMyAdmin
If you have access to your hosting control panel, you can use phpMyAdmin to reset your password directly in the database:
- Open phpMyAdmin from your hosting control panel.
- Select your WordPress database from the left-hand menu.
- Look for the wp_users table and click on Browse.
- Click Edit next to the admin user.
- Change the user_pass field to your new password, selecting MD5 as the function.
- Click Go to save your changes.
Be cautious while modifying the database. If you’re unsure, seek assistance from a WordPress expert or your hosting provider.
Method 4: Using FTP or SFTP
If you’re more comfortable working with files, you can change your password using FTP or SFTP:
- Log into your website via FTP using an FTP client like FileZilla.
- Navigate to your WordPress root directory, typically public_html.
- Find the wp-login.php file and back it up locally.
- Open the original file in a text editor and add the following code after the first line:
wp_set_password('the_new_password', 1); - Upload the modified file back to your server and log in with the new password.
- After logging in, remove the added line of code for security.
Method 5: Using the Emergency Password Reset Script
If all else fails, you can use a special PHP script to reset your password. However, this should only be a last resort:
- Create a new file named emergency.php in a text editor.
- Paste the appropriate code into the file.
- Upload it to the root directory of your WordPress site.
- Navigate to yoursite.com/emergency.php in a web browser.
- Enter the admin username and a new password.
- Log in as usual and delete the emergency.php file.
Strategies for Securing Your Site
Protecting your WordPress admin credentials is vital for defending against cyber threats. Here are several strategies to enhance your site’s security:
- Block Malicious Bots: Use tools like Shield Security PRO to identify and block harmful bots, effectively preventing many credential-based attacks.
- Implement Two-Factor Authentication: Add an extra layer of security beyond just passwords to ensure that only verified users can access your site.
- Use Passkeys: Consider adopting passkeys as a more secure alternative to traditional passwords.
- Enable Activity Tracking: Monitor user actions on your site to detect any suspicious behavior early on.
- Conduct Regular Malware Scans: Routine scans can help identify and remove malicious code.
- Educate Your Team: Ensure that all users are aware of security best practices, including recognizing phishing attempts and using strong passwords.
- Keep Everything Updated: Regularly update your WordPress core, themes, and plugins to patch known vulnerabilities.
Keep Your Site Credentials Safe
While resetting your WordPress admin password is sometimes necessary, proactive security measures can significantly reduce the chances of losing access in the first place. A robust security plugin like Shield Security PRO provides essential safeguards, including blocking bots, offering two-factor authentication, and supporting passkeys. These features work together to protect your site from unauthorized access and keep your credentials secure.
By investing in comprehensive security solutions, you can not only react to potential threats but also prevent them before they happen, ensuring a smooth and secure experience for your WordPress site.