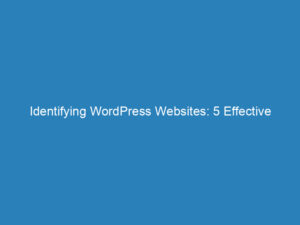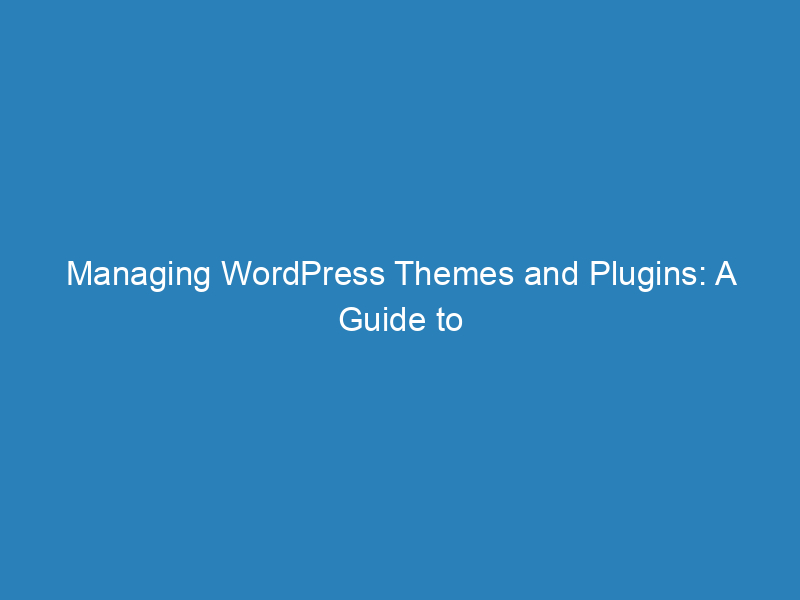
Managing WordPress Themes and Plugins: A Guide to Disable or Delete via Dashboard, File Manager, and phpMyAdmin
When it comes to managing your WordPress site, understanding how to disable or delete themes and plugins is essential—especially if you’re facing accessibility issues with the WordPress Dashboard. Fortunately, there are alternative methods to handle these tasks effectively. Below, we’ll explore how to manage your WordPress themes and plugins through various approaches, ensuring your site runs smoothly.
Disabling or Deleting Themes and Plugins
Using the WordPress Dashboard
The simplest way to manage themes is via the WordPress Dashboard:
- Log in to your WordPress Dashboard.
- Navigate to Appearance > Themes to see all installed themes.
- To switch themes, click the Activate button next to your desired theme. This will automatically disable the current theme.
- If you want to delete a theme, click on Theme Details for the active theme. Note that you cannot delete an active theme.
- On the new page, click the Delete button to remove the theme.
Changing Themes via phpMyAdmin
If you can’t access your Dashboard, you can change themes using phpMyAdmin:
- Log in to phpMyAdmin and select your WordPress database.
- Locate the table ending with options and expand it.
- Find the template row (typically around option_id 40) and click Edit.
- Change the option_value to the name of the theme folder in wp-content/themes.
- Click Go to save your changes.
Removing Themes via File Manager
You can also delete themes using the File Manager in your hosting control panel:
- Log in to your control panel (cPanel or Plesk).
- Access the File Manager from the file section.
- Navigate to the wp-content folder and open Themes.
- Select the theme you want to delete and click Delete.
Managing Plugins
Disabling or Deleting Plugins via the Dashboard
To manage plugins through the WordPress Dashboard:
- Log in to the WordPress admin area.
- Click on Plugins to view all installed plugins.
- From here, you can deactivate or delete any plugin as needed.
Removing Plugins from phpMyAdmin
If you need to deactivate all plugins without removing their settings, follow these steps:
- Access phpMyAdmin and select your WordPress Database.
- Locate the options table and look for active_plugins.
- Click Edit, clear the content of the option_value field, and click Go to save.
Deleting Plugins via File Manager
To remove plugins through the File Manager:
- Log in to your cPanel.
- Open File Manager found in the file section.
- Go to the wp-content folder and open Plugins.
- Select the plugin directory you wish to delete and click Delete.
Final Thoughts on Theme and Plugin Management
Effectively managing your WordPress themes and plugins is vital for maintaining the performance and security of your website. Whether you’re using the Dashboard, phpMyAdmin, or the File Manager, each method provides a clear path to ensure your site remains functional and up-to-date.