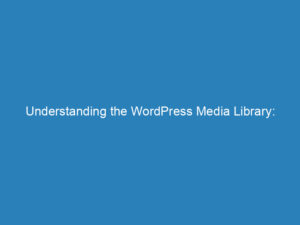Managing the WordPress Media Library: Optimization, Tools, and Best Practices
The WordPress Media Library plays a crucial role in managing your website’s media files, providing an efficient way for users to upload, edit, and delete various media types, including images and videos. Unlike traditional file management systems such as cPanel or FTP, the Media Library streamlines the process, making it accessible and user-friendly.
Understanding the Media Library Structure
When you upload files, they are stored on the server and associated with entries in the WordPress database. A common challenge many users face is the automatic creation of multiple versions of the same image in different sizes, which can quickly lead to significant storage issues.
Files in the Media Library are organized by year and month, residing in the /wp-content/uploads/ directory. While basic editing functions like resizing and cropping are available, these tools are not as robust as specialized graphic design software.
Exporting Media Data
Exporting media data can be essential for various purposes. For instance, one user sought assistance in the WordPress support forum to find a way to export image filenames and URLs into a CSV file. Although WordPress does not include a built-in feature for this task, plugins such as WP All Export can accomplish it, though some of the more advanced features may require a fee.
Dealing with Media Library Bloat
Media library bloat is a common issue among WordPress users. For example, a recent case involved a client whose media library had grown to nearly 5GB, creating problems with hosting space. By optimizing images and removing unnecessary files, the library’s size was reduced by an impressive 45%.
Another user highlighted the importance of exporting media data for CSV use and considered various strategies, including using PhpMyAdmin. Ultimately, they found that plugins like WP All Export provided a convenient solution, albeit with some costs involved.
A bloated media library can also hinder the creation of staging sites. In one case, after optimizing and deleting files, a client was able to successfully set up a staging site due to the significant reduction in the media library’s size.
Enhancing Media Management with Plugins
To improve organization within the Media Library, the plugin FileBird introduces a folder system that allows for more efficient management of media files. This feature is especially beneficial for websites with extensive media needs, such as e-commerce platforms.
Several plugins are available to help with image optimization, which is key to preventing media library bloat. Tools like Imagify, EWWW Image Optimizer, and Smush Image compress images without sacrificing quality, making them essential for maintaining a manageable media library size.
Statistics on Media Library Size
Research indicates that the average WordPress media library occupies around 1GB of storage. However, poorly managed libraries can expand significantly larger. For example, one reported site had a media library size of 4.96GB, nearly five times the size of another well-maintained site with a similar age and content volume.
Each uploaded image typically generates multiple versions (large, medium, thumbnail), contributing to increased storage consumption. Additionally, custom themes and plugins can add even more image sizes, further complicating storage management.
Best Practices for Media Library Management
To avoid bloating the Media Library, experts recommend regular maintenance, including deleting unused images, optimizing image sizes, and assigning meaningful filenames. Conducting routine checks on your media files ensures everything remains organized and efficient.
Before undertaking any major cleanup efforts, it’s wise to back up your Media Library. This can be done through your web host’s backup feature or by downloading the library via FTP, allowing for easy restoration in case of data loss.