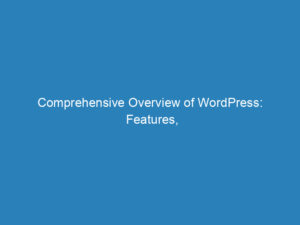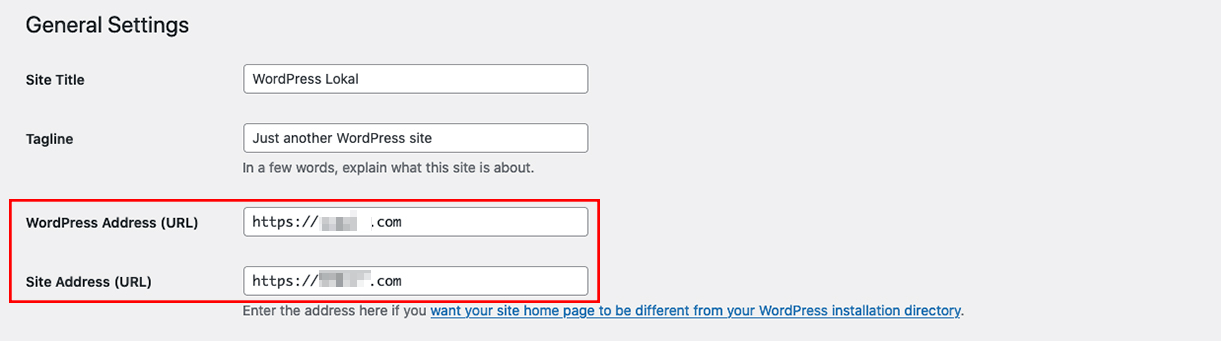
IONOS Digital Guide: Changing Your WordPress URL Made Easy
Managing your WordPress site effectively often requires changing its URL, especially when you’re transitioning to a new domain or relocating your installation. This guide outlines three straightforward methods to update your WordPress URL, ensuring your site remains accessible and functional.
Understanding WordPress URLs
WordPress distinguishes between two types of URLs:
- WordPress Address (Site URL): This URL encompasses all essential WordPress files, including themes, plugins, and media. It also provides access to the admin area.
- Website Address (Home URL): This is the external address where visitors can access your website. While these URLs are typically the same, larger organizations might host their WordPress files separately for various reasons.
Reasons to Change Your WordPress URL
Though it’s best to select a permanent URL from the outset, there are several valid reasons to change it:
- Transferring your WordPress site from a local or staging environment to a live server.
- Configuring the admin area to be accessible via a subdirectory.
- Executing a domain migration, which necessitates setting up redirects to guide users from the old pages to the new ones.
- Upgrading your site from HTTP to HTTPS after acquiring an SSL certificate.
Methods to Change Your WordPress URL
1. Update the WordPress URL via the Admin Dashboard
The simplest way to change your WordPress URL is directly through the admin dashboard:
- Log in to your WordPress admin area.
- Navigate to Settings > General.
- In this section, you will find fields to update both the WordPress address and the website address.
Make sure you save your changes. If you mistype the new URL, you can still revert it by editing the wp-config.php file.
2. Modify the URL in the wp-config.php File
Another method to change your WordPress URL is by editing the wp-config.php file:
- Access the file using an FTP client, such as FileZilla.
- Add the following lines to the bottom of the file:
- Save the changes and upload the updated file to your server.
define('WP_SITEURL', 'https://www.new-domain.com');
define('WP_HOME', 'https://www.new-domain.com');This modification will restrict changes to the URL through the admin dashboard, ensuring the new settings remain in place.
3. Change the URL in the Database
You can also change the URL directly in the database using phpMyAdmin:
- Log into your phpMyAdmin interface.
- Locate the wp_options table.
- In the first few rows, find the entries for siteurl and home. Click on the option value to edit it.
- Update the URLs and save your changes.
Important Considerations
Regardless of the method you choose, always back up your database and WordPress files before making changes. This precaution ensures that if an error occurs, you can restore your site to its previous state quickly.
For those who are new to WordPress or looking for more tips, consider exploring additional resources on website management, SEO optimization, and plugin recommendations. Whether you’re aiming to enhance user experience or improve your site’s performance, there’s a wealth of information available to help you succeed.