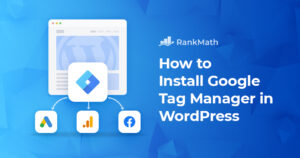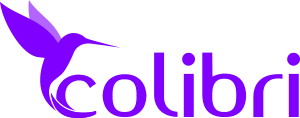
Installing WordPress on Your cPanel: A Beginner’s Guide
For those venturing into the world of website creation, understanding how to install WordPress using cPanel is a crucial step. cPanel is a popular web hosting management platform that simplifies the process of managing your website, making it an ideal choice for beginners looking to start their own WordPress blog or website.
What is cPanel?
cPanel is a Linux-based graphical user interface (GUI) that enables users to control and manage their website hosting accounts seamlessly. Its features allow you to publish websites, manage domains, organize data, and more—all without requiring extensive technical knowledge. While cPanel is widely recognized in the United States, many hosting providers offer their own versions, all serving similar functions.
Understanding the cPanel Dashboard
The appearance of the cPanel dashboard can vary depending on your hosting provider, but its core functionalities remain consistent. Typically, you will find icons for various management tools in the middle section, navigation options on the left, and your website’s details on the right.
Do All WordPress Hosts Utilize cPanel?
Not all WordPress hosting services utilize cPanel. While it’s one of the most well-known management platforms, some hosts opt for customized control panels that serve the same purpose. If you’re uncertain about your hosting provider’s control panel, don’t hesitate to reach out to them for clarification.
Is cPanel Secure?
cPanel accounts are private, secured by your chosen username and password. It’s essential to keep this information confidential, as it grants access to your site’s vital information and settings. While cPanel itself is designed with security in mind, it’s crucial to implement additional security measures for your WordPress site to guard against potential cyber threats.
How to Access Your cPanel
There are multiple methods to log into your cPanel account:
- Using the Address Bar: Enter your website’s URL followed by “:2082” or “:2083” for SSL access, like so:
https://yourwebsite.com:2083. Alternatively, you can use/cpanelat the end of your URL. - Via IP Address: If your DNS records are not yet active, you can log in using your server’s IP address, like
https://192.168.0.1:2083.
For those who prefer to use cPanel in a different language, you can easily switch the language from the login page. It’s also a smart idea to bookmark your cPanel login for quick access in the future.
Is cPanel Essential for WordPress?
cPanel is a valuable tool for managing web servers, while WordPress serves as a content management system (CMS). To make your website accessible online, you need a server, and cPanel simplifies the management of that server. It allows you to handle various tasks, such as installing WordPress and managing your website’s software, without needing to delve into complex technical details.
Top cPanel Hosting Providers
Selecting the right cPanel hosting provider is crucial for your website’s success. Here are some reputable options worth considering:
- HostGator: Known for its reliable service and rapid customer support, HostGator offers a one-click WordPress installation and boasts a robust uptime rate.
- Bluehost: Highly rated for its quality service, Bluehost provides a cPanel and is recommended by WordPress itself. Their offerings include automatic WordPress installation and 24/7 support.
- GreenGeeks: This eco-friendly hosting provider stands out for its excellent customer support, free CDN, and site migration services, making it a popular choice among users.
Installing WordPress via cPanel
If your hosting provider doesn’t facilitate WordPress installation, you can easily do it through cPanel using Softaculous. Here’s a simple guide:
- Log into cPanel and navigate to the Software section.
- Select “Softaculous Apps Installer.”
- Search for “WordPress” in the left menu and click the icon.
- Click on “Install.”
- Choose between a quick install or a custom setup, and fill out the required forms.
- Specify the installation URL and fill in the WordPress admin credentials.
- Select your preferred language and click “Install” to complete the process.
By following these steps, you’ll have WordPress up and running on your site in no time, ready for you to start building your online presence.