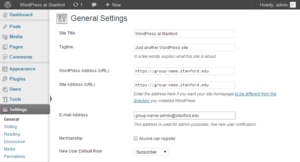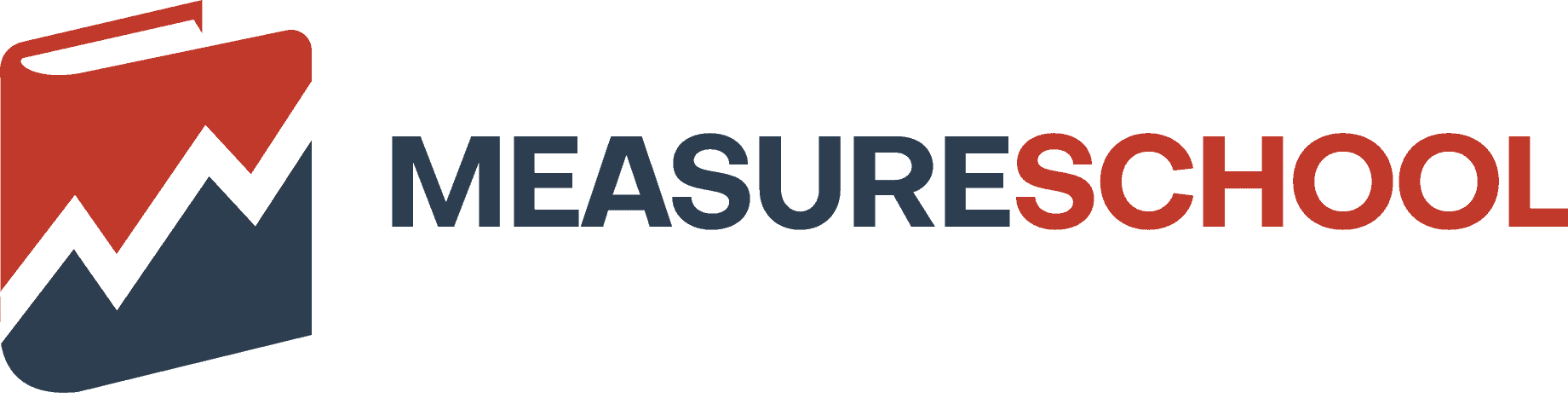
Installing Google Tag Manager on WordPress: A Step-by-Step Guide
Installing Google Tag Manager (GTM) on your WordPress site can significantly enhance your ability to manage third-party tools and analytics seamlessly. In this guide, we will explore two effective methods for integrating GTM into your WordPress setup, making the process straightforward for website owners.
What You Will Learn
This post will cover:
- Creating a Google Tag Manager Account
- Implementing the GTM Code Snippet on Your Website
- Verifying the Installation of GTM
- Troubleshooting Common Issues
Step 1: Create Your Google Tag Manager Account
If you haven’t already set up a GTM account, it’s essential to do so. Simply visit the Google Tag Manager website and follow the prompts to create your account.
Step 2: Add the Google Tag Manager Code to Your WordPress Site
Once your account is created, you will receive a GTM container ID, which you will need to add to your WordPress site. There are two primary methods to achieve this: using a plugin or editing your theme files.
Method 1: Using a Plugin
One of the simplest ways to implement GTM is through a plugin. I recommend using the Google Tag Manager for WordPress plugin by Tamas Geiger. Follow these steps:
- Log into your WordPress admin panel.
- Navigate to Plugins > Add New.
- Search for “Google Tag Manager” and locate the plugin.
- Click on Install Now next to the plugin name.
- After installation, go to Settings > Google Tag Manager and enter your GTM container ID.
While this method is user-friendly, there are a couple of considerations. The plugin correctly adds the <head> script necessary for GTM functionality. However, the <body> script may be placed in the footer by default, which can delay tag firing. If immediate execution is critical for your setup, you might need to customize the code injection.
Method 2: Editing Theme Files
If you prefer a more hands-on approach, you can directly edit your theme files. It’s advisable to use a child theme to prevent your changes from being overwritten with future theme updates. Here’s how:
- Log into your WordPress dashboard and go to Appearance > Theme Editor.
- Find and select the header.php file from the list.
- Insert the first part of the GTM code just below the <head> tag.
- Add the second part of the GTM code beneath the <body> tag.
- Save your changes by clicking Update File.
Remember, it’s crucial to back up your files before making any modifications.
Step 3: Verify GTM Installation
Once you have added the GTM code, it’s vital to ensure it has been implemented correctly. Here are a few methods to verify:
- GTM Preview and Debug Mode: Access your GTM account and click on the Preview button. This will enable a dashboard to appear at the bottom of your website when you visit it.
- Check Source Code: Right-click on your website and select View Page Source. Look for the GTM code in the <head> and <body> sections.
- Google Tag Assistant Extension: Install this Chrome extension to check if GTM is properly set up on your site.
Troubleshooting Common Issues
While installing GTM, you may encounter some common issues. Here are solutions for a few frequent problems:
- GTM Not Detected: Ensure the GTM code is in the correct location and clear your website’s cache.
- Tags Not Firing: Check that your tag triggers are configured correctly.
- Preview Mode Not Working: Clear your browser’s cache and check for any extensions that may block GTM.
- Data Mismatch: Ensure you are comparing the same metrics and date ranges in GTM and Google Analytics.
- Multiple GTM Containers: Verify that only one GTM container is installed to avoid conflicts.
Frequently Asked Questions
- How can I install Google Tag Manager on WordPress? You can either use a plugin or edit theme files, as described above.
- What are some recommended plugins for GTM? The Google Tag Manager for WordPress plugin by Tamas Geiger is highly recommended for its ease of use and additional features.
- Should I edit theme files directly? It’s advisable to use a child theme for any code adjustments to protect your changes during theme updates.
With these steps, you are well on your way to successfully implementing Google Tag Manager on your WordPress site, empowering you to effectively manage your online analytics and marketing tools.