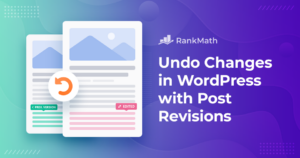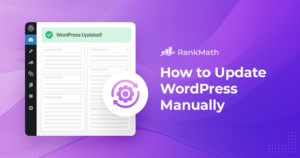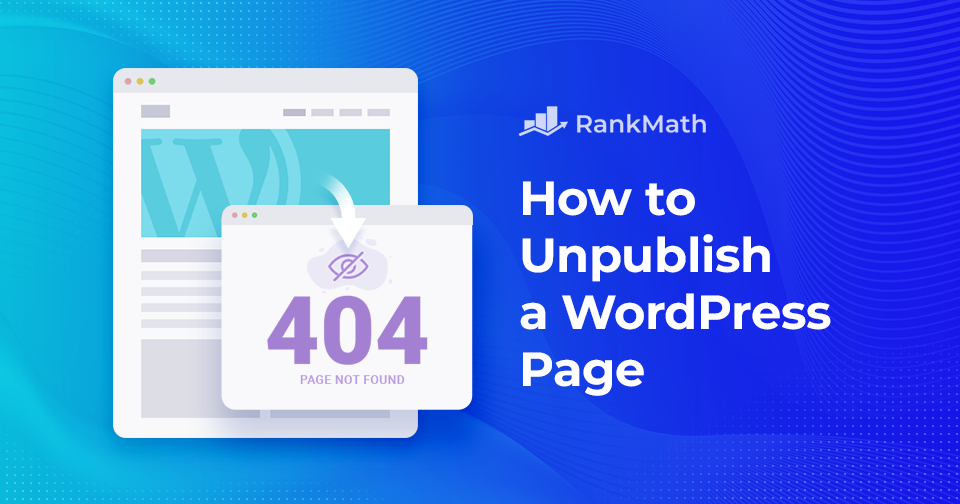
How to Unpublish WordPress Pages: A Step-by-Step Guide
Managing a WordPress website often involves making decisions about your content, including the need to unpublish certain pages or posts. While publishing new content is usually straightforward, unpublishing can pose a challenge for those unfamiliar with the process. If you’ve found yourself asking, “How do I unpublish a WordPress page or post?” you’re in the right place. This guide will walk you through the steps necessary to unpublish a WordPress page, whether you prefer using plugins or sticking to the built-in features of WordPress.
Understanding the Need to Unpublish
There are many reasons you might consider unpublishing a WordPress page. Perhaps the content has become outdated, or you simply want to take some time to revise it before making it public again. Unpublishing allows you to keep the information intact while making it invisible to your audience. It’s akin to decluttering your home; sometimes, items just don’t fit your current needs.
- Outdated Content: If your information is no longer relevant, it’s best to remove it from public view.
- Content Revisions: You may need extra time to rethink certain posts or pages.
- Privacy Concerns: Certain information may require protection until you are ready to share it.
Regardless of your reasoning, unpublishing is a simple process that allows you to preserve the page for future use.
Steps to Unpublish a WordPress Page
Let’s delve into the various methods you can use to unpublish pages on your WordPress site.
1. Unpublishing a Single Page
To unpublish a single page, follow these straightforward steps:
- Log into your WordPress dashboard and navigate to Pages → All Pages.
- Locate the page you wish to unpublish, hover over it, and click on the Edit link.
- In the editing screen, look for the Switch to draft option.
- A confirmation popup will appear; click OK to switch the page to a draft.
Your page is now unpublished and can be found under the All Pages → Drafts section.
2. Unpublishing Multiple Pages
If you have several pages to unpublish, you can do this simultaneously to save time:
- Go to Pages → All Pages from your dashboard.
- Check the boxes next to the pages you want to unpublish.
- Select Edit from the Bulk actions dropdown and click Apply.
- From the Status dropdown, choose Draft and click on Update.
This will unpublish all selected pages at once.
3. Making a Page Private or Password Protected
Sometimes, you may want to keep a page visible to only a select audience. Here’s how to make a page private or password-protected:
- Navigate to the page you wish to protect.
- In the Status section, click on Published and select Password Protected from the options.
- Input your chosen password and click Save.
Now, visitors will be required to enter the password to access the page.
4. Using a Plugin to Unpublish
If you need more advanced control over your page visibility, consider using a plugin:
- Install and activate a plugin like Password Protect WordPress Page (PPWP).
- Go to the page you want to protect and click on Edit.
- Select user roles from the dropdown and enter your password before clicking Submit.
This approach allows you to set different passwords for various user roles, enhancing your content protection.
Final Thoughts
Unpublishing a WordPress page is straightforward, whether you’re dealing with a single page or multiple ones. Understanding these methods will empower you to manage your content efficiently, ensuring that your website remains polished and relevant.