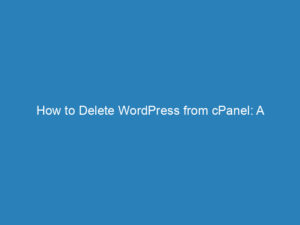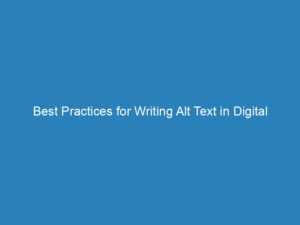How to Safely Delete a WordPress Theme: A Step-by-Step Guide
Deleting a WordPress theme can appear intimidating, particularly if you are unfamiliar with the process. However, with the right approach, you can remove a theme safely without disrupting your website’s functionality. In this guide, we will outline the steps necessary to delete a WordPress theme effectively, whether you’re looking to retire an outdated design or transition to a new one. From backing up your site to ensuring no residual data remains, we’ll cover everything you need to know to navigate this task with ease.
When to Think Twice Before Deleting a Theme
Before proceeding with the deletion of a WordPress theme, it’s crucial to consider the implications it may have on your site. Here are some situations where you might reconsider:
- Currently Active Theme: If the theme you intend to delete is active, removing it will render your site blank. To avoid this, activate a different theme before deletion.
- Customizations Made: If you’ve made significant changes, like custom CSS or specific widgets, deleting the theme will erase these modifications. Ensure you back up your customizations or migrate them to a new theme first.
- Used Across Multiple Sites: If the theme is in use on other sites, consider creating a child theme. This allows you to maintain customizations while still receiving updates.
- Premium Themes: Be aware that deleting a premium theme will remove your license key, necessitating a new purchase if you choose to reactivate it later.
Backing Up Your Website
Before deleting a theme, it’s essential to back up your website. This precaution ensures you have a safe copy of your data if anything goes wrong during the process. You can use plugins like UpdraftPlus to create a comprehensive backup that stores your data securely. Once your backup is complete, you can proceed confidently with the deletion.
Deactivating and Deleting the Theme
There are two primary methods for deactivating and deleting a WordPress theme: through the WordPress dashboard or via FTP. Below, we outline both methods:
Using the WordPress Dashboard
- Navigate to Appearance > Themes in your WordPress dashboard.
- Hover over the theme you wish to delete.
- Click on the Theme Details button.
- Select the Delete option from the modal that appears.
- Confirm deletion by clicking Delete in the pop-up window.
This method retains the theme’s settings and customizations, allowing for easy reactivation if needed. However, be sure to check for any orphaned content afterward.
Using FTP
- Connect to your website using an FTP client like FileZilla.
- Navigate to the wp-content/themes directory.
- Locate the folder of the theme you want to delete.
- Right-click on the folder and select Delete.
- Confirm the deletion in the pop-up window.
Note that this method will remove all associated settings and customizations, so proceed with caution. Also, pages, posts, and images created with that theme will still exist, necessitating a check for orphaned data later.
Checking for Orphaned Content
After deleting a theme, it’s possible for some data, such as images or pages, to remain unassociated with any active theme, leading to what is known as “orphaned data.” It’s essential to check for this to maintain your website’s integrity. You can use plugins like Advanced Database Cleaner to identify and remove unnecessary data. Alternatively, you can manually review your pages and posts for broken links or missing images, though this method is more time-consuming.
Testing Your Website
Once you’ve deleted the theme and checked for orphaned data, it’s crucial to test your website thoroughly. Ensure that all functionalities, including forms and custom features, are operating correctly. This step helps identify any potential issues before they affect user experience.
Utilizing tools like Google Analytics can assist in monitoring your site’s performance and spotting any emerging problems. Additionally, check for broken links or missing images to ensure your website is user-friendly and optimized for search engines.