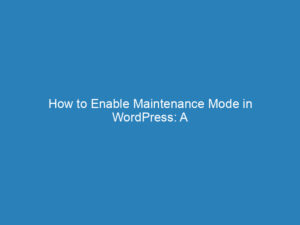How to Manually Update Your WordPress Theme: A Step-by-Step Guide
Updating your WordPress theme to the latest version can enhance your website’s functionality and security. However, the process can be a bit daunting if you’re not familiar with file transfers using FTP or SFTP. This guide will walk you through the manual update process, but if you prefer, we can assist you for a small fee. Simply open a private ticket for a quote. Alternatively, you can set up automatic updates by following our detailed instructions.
Step-by-Step Guide to Manually Update Your WordPress Theme
1. Download the Latest Version of Your Theme
First, you’ll need to obtain the latest version of your theme:
- If you purchased your theme from the ProteusThemes Shop, log in to your account and download the installable ZIP file.
- If you bought it on ThemeForest, navigate to your ThemeForest downloads and select the installable ZIP file (look for “installable WordPress files only”).
2. Prepare the Theme Files
Unzip the downloaded file. Inside, you’ll find a folder named after your theme (such as hairpress, carpress, webmarket, etc.). This folder contains the theme files, and the main folder will include the style.css file.
3. Overwrite Existing Theme Files
Next, you need to overwrite the files in your current theme directory:
- For local updates, simply copy and paste the entire folder, replacing all existing files.
- For updates on a live website, use FTP, SFTP, or SSH protocols to transfer the new files to the
wp-content/themes/name-of-your-themedirectory.
4. Backup Before You Proceed
Before making any changes, it is crucial to create a backup of your files and database. This step ensures that you can restore your site in case anything goes wrong during the update.
5. Testing Updates
It’s advisable to test the updated theme locally or on a staging server before applying it to your live site. This approach helps identify any potential issues, as some features may be affected by the update. However, rest assured that your content, including pages, posts, services, galleries, and projects, is stored in the MySQL database and will not be lost during the update.
6. Update Bundled Plugins
If your theme includes bundled plugins such as Revolution Slider, Essential Grid, or ProteusWidgets, make sure to update these as well to ensure compatibility and optimal performance.
Need More Help?
If you still have questions or didn’t find the answers you were looking for in the theme documentation or FAQ section, don’t hesitate to reach out for assistance. You can open a support ticket, and we’ll be happy to help you navigate through any challenges.