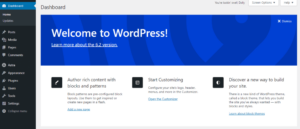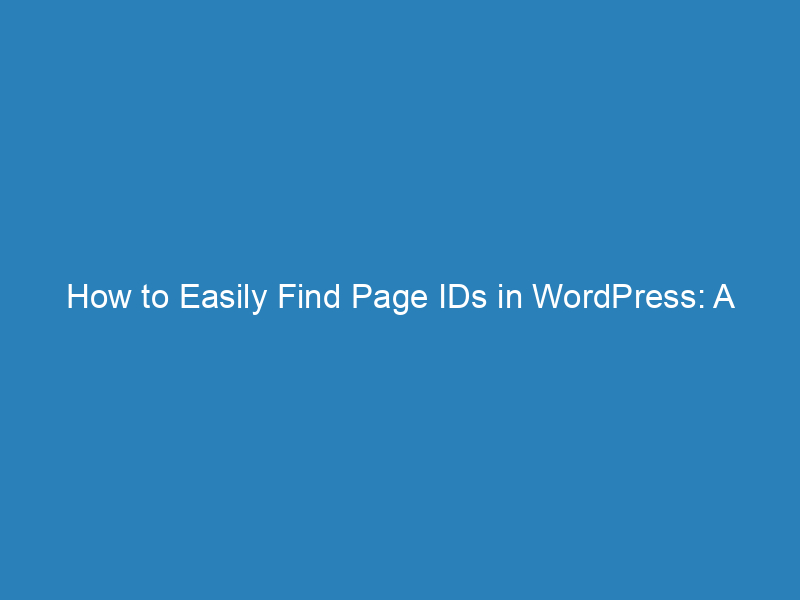
How to Easily Find Page IDs in WordPress: A Step-by-Step Guide
Have you ever scoured your WordPress dashboard in search of a hidden page ID? If so, you’re certainly not alone. This seemingly insignificant string of numbers serves as a vital component in enhancing your web design experience, whether you’re adjusting CSS styles or configuring plugins.
Understanding how to locate the page ID in WordPress can feel like cracking a complex code. However, the good news is that it’s much more straightforward than it appears. Whether you’re an experienced developer or a newcomer to WordPress, mastering the navigation of these IDs can significantly streamline your workflow.
By the end of this guide, you’ll feel confident in your ability to uncover page IDs with ease. We’ll explore various methods within the WordPress interface where these IDs are often tucked away, waiting to be discovered. From direct URL methods to quick-edit shortcuts and useful plugins, we’ve got you covered.
Table of Contents
- About WordPress Page ID
- How to Find Page ID in WordPress
- How to Find Post IDs
- How to Find Media, Category, and Tag IDs
- Finding Comment ID Numbers
- Finding ID with Browser’s Inspection Tool
- Finding WordPress Page or Post ID via PHP
- Why Are IDs Useful?
- FAQs about Finding the Page ID in WordPress
About WordPress Page ID
Monitoring the various pages on your website is crucial for identifying areas for enhancement, ensuring your site remains current in the eyes of search engines, and staying ahead of competitors. Discovering your page IDs can facilitate this process, allowing you to efficiently manage your content.
In WordPress, each page is assigned a unique ID, typically a series of 1 to 4 digits. This ID is essential for tasks such as excluding certain pages from widgets or targeting specific content. For instance, if you want to apply a unique style to a particular post, you’ll need to reference its ID. Similarly, if you wish to remove a blog post from your site, identifying its ID is crucial.
How to Find Page ID in WordPress
Locating a page ID in WordPress is relatively simple and can be done through the URL. Here’s how:
- Log into your WordPress dashboard and navigate to the Pages section.
- Find the page for which you need the ID.
- Hover your cursor over the Edit button, and observe the URL at the bottom of your browser. You’ll see something like
?post=123, where123is the page ID.
Alternatively, clicking on Edit will bring up the page editing interface. Here, the ID will also appear in the URL as post=123.
How to Find Post IDs
Finding post IDs follows a similar process:
- Navigate to the Posts section in your dashboard.
- Locate the post titled “WordPress Salts” and click Edit.
- In the URL displayed in your browser, you’ll find
post=263, indicating that the post ID is263.
How to Find Media, Category, and Tag IDs in WordPress
Every content type in WordPress has its own ID. To find IDs for media, categories, and tags:
- Edit the desired item and check the URL for the ID.
- For categories, the format will be
category&tag=ID. - For media, the URL will display the ID as
item=ID.
Finding Comment ID Numbers
Even comments are assigned IDs in WordPress. To find a comment ID:
- Go to the Comments section in your dashboard.
- Click Edit on the comment you wish to check.
- View the URL for the comment ID.
You can also hover over the Edit link for the comment and check the bottom of the page for the ID.
Finding ID with Browser’s Inspection Tool
If you’re comfortable with a bit of code, you can also find IDs using your browser’s inspection tool:
- Right-click on the page and select Inspect Element.
- Search the markup for the class
page=idto find the ID.
Finding WordPress Page or Post ID via PHP
If you want to display the ID directly on your website, you can use the the_ID() function. For example:
<p>Post Number: <?php the_ID(); ?></p>Why Are IDs Useful?
Understanding the purpose of IDs can enhance your content management capabilities:
- Custom Backgrounds: Use IDs to apply unique backgrounds to specific pages.
- Plugin Configuration: Many plugins require page IDs for targeted functionality.
- CSS Customization: Easily apply CSS rules to specific pages or posts.
FAQs about Finding the Page ID in WordPress
Why do I need a page ID? Page IDs are essential for customizing content and managing plugins efficiently.
Where can I find the page ID? Hover over the page title in the Pages section; the ID appears in the URL preview.
Is there a plugin to reveal page IDs? Yes, plugins like Reveal IDs can display a column with all your IDs for easy reference.
How often will I need to use page IDs? While not a daily necessity, knowing how to find them can be invaluable when customizing your site.
In summary, navigating the world of WordPress page IDs doesn’t have to be complicated. With these straightforward methods, you can easily access the IDs you need to enhance your website’s functionality and appearance. Happy WordPressing!