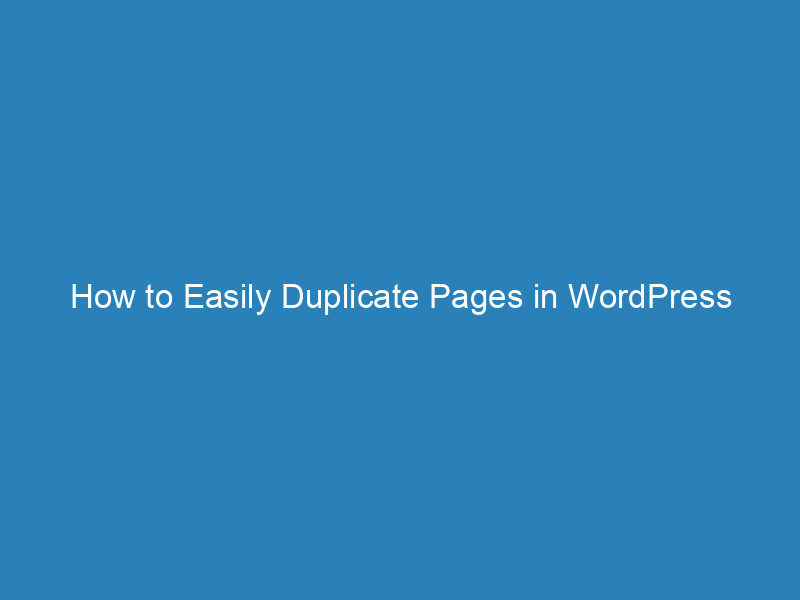
How to Easily Duplicate Pages in WordPress Elementor: A Step-by-Step Guide
Are you finding it challenging to duplicate a page using Elementor in WordPress? You’re not alone! Many users encounter this issue, but the good news is that copying a page in Elementor is a straightforward process. Whether you have a large website with similar layouts or simply want to save time, duplicating pages can significantly streamline your workflow.
The Importance of Duplicating Pages
Duplicating pages can be particularly beneficial for websites that feature similar designs but differ in content. Instead of building each page from scratch, copying an existing layout can save you considerable time and effort, allowing you to focus on creating quality content.
How to Duplicate a Page Using Elementor
Let’s dive into the steps you need to follow to easily duplicate a page in Elementor.
Step 1: Save Your Page as a Template
First, ensure that your page is fully designed and ready to be duplicated. Click the arrow next to the “UPDATE” button in the Elementor editor. This action will reveal the Save Options. From there, select the “Save as Template” option.
Step 2: Name Your Template
A popup will appear, prompting you to name your new page template. Choose a descriptive name that will help you identify the template later, then click the “Save” button to store your template.
Step 3: Access Your Templates
Once your template is saved, the popup will remain open. Click on the “My Templates” tab located in the top right corner. Here, you can find your newly created template. Click the “Import” button next to the desired template to duplicate it into your working area.
Manual Duplication of WordPress Pages
For those who prefer a hands-on approach without relying on additional plugins, you can manually duplicate a WordPress page using custom code. This method is effective and will not impact your site’s performance.
Using Custom Code
To implement this method, you need to add specific code to your theme’s functions.php file or use a code management plugin like Code Snippets. This code snippet allows you to create duplicates of both posts and pages. Note that it’s advisable to use a child theme when modifying functions.php to prevent losing changes during theme updates.
Utilizing the Gutenberg Block Editor
If coding isn’t your thing, you can also duplicate content using the Gutenberg Block Editor. This method is quick and straightforward. Here’s how:
- Open the post or page you want to copy.
- Click the three-dot icon in the top-right corner and select “Copy all content.”
- Create a new post or page, click into the editor, and paste the content using either Ctrl + V (Windows) or Cmd + V (Mac).
Make sure to manually add the title, categories, and tags to the new page.
Frequently Asked Questions
- What are the shortcut keys for copying all pages? There are no specific shortcuts for copying pages directly in Elementor, but plugins like ‘Duplicate Post’ can facilitate the process.
- Where is the copy style option in Elementor? The ‘Copy Style’ option can be accessed by right-clicking on an element, allowing you to maintain a consistent look across your site.
- Can I copy an entire page including the header and footer? Yes, by saving a page as a template, you can replicate the entire layout, including headers and footers, ensuring brand consistency.
With these methods at your disposal, you can efficiently create duplicate pages in WordPress using Elementor. Whether you choose to save templates or use manual methods, duplicating your content has never been easier. Happy designing!