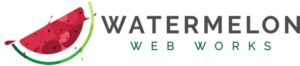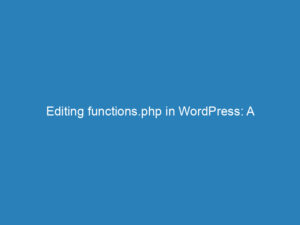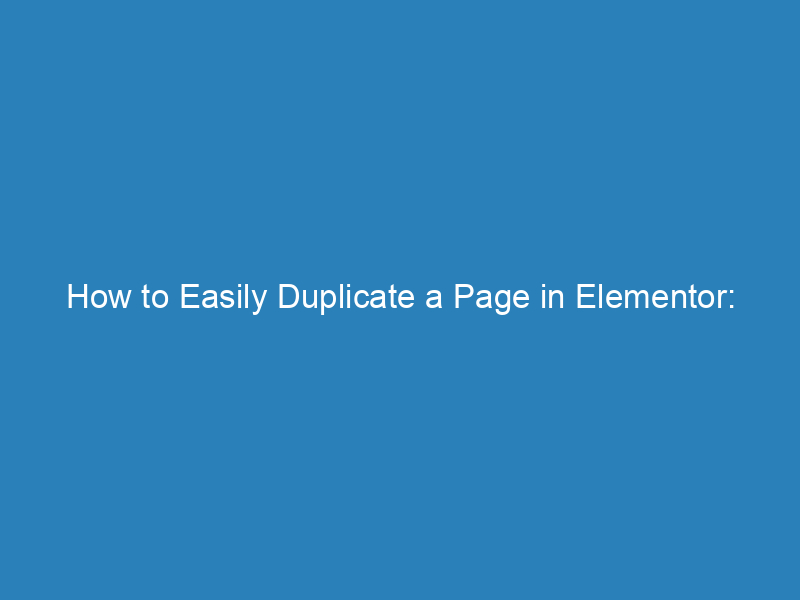
How to Easily Duplicate a Page in Elementor: Step-by-Step Guide
Creating a website can be an exciting yet challenging endeavor, particularly for those venturing into it for the first time. One common hurdle many face is how to effortlessly duplicate a page in WordPress when using Elementor. Fortunately, this process is straightforward and can significantly streamline your workflow, allowing you to avoid repetitive tasks. In this guide, we will explore two effective methods to duplicate pages in Elementor, helping you choose the one that best suits your needs.
Method 1: Saving as a Template
The first method involves using Elementor’s built-in “Save as Template” feature. This approach is particularly beneficial if you want to reuse a page layout or content in future projects, although it may not be the quickest solution for duplicating a single page.
Steps to Save a Page as a Template
- Navigate to your WordPress dashboard and open the page you wish to duplicate using Elementor.
- Locate the arrow icon beside the “Update” button at the bottom left corner and click on it.
- From the dropdown menu, select “Save as Template.” A popup will appear prompting you to name your template. Enter a suitable name and click “Save.”
Using Your Saved Template
To use your newly created template, follow these steps:
- Create a new page and open it with Elementor.
- Click the “Add Template” icon next to the “+” icon.
- In the popup that appears, navigate to the “My Templates” tab and locate your saved template.
- Click the “Insert” button to add the template content to your new page.
Finally, don’t forget to publish your new page to make it live!
Method 2: Copy and Paste
If you’re looking for a quick way to duplicate content for a one-off project, the copy-and-paste method is ideal.
Steps to Copy and Paste Content
- Access the desired page in the WordPress dashboard and open it with Elementor.
- Scroll to the bottom and right-click on the “Drag widget here” area, then select “Copy All Content” from the dropdown menu.
- Create a new blank page and open it with Elementor.
- Right-click again on the “Drag widget here” area and select “Paste.” You will see all the copied content appear in the new page.
- Lastly, press “Publish” to make your duplicated page live.
Method 3: Using a Plugin
If you frequently need to duplicate multiple pages or posts, consider using a plugin for added convenience. One highly recommended option is the Yoast Duplicate Post plugin.
Installing and Using the Yoast Duplicate Post Plugin
- Install the Yoast Duplicate Post plugin through your WordPress dashboard.
- Once installed, navigate to “Pages” and select “All Pages” from the left menu.
- Find the page you want to duplicate and choose either the “Clone” or “New Draft” option.
This method is efficient and can save you time, especially when dealing with multiple pages at once.
Whether you prefer the template method, the straightforward copy-and-paste approach, or utilizing a plugin, duplicating pages in Elementor can enhance your website-building experience. Choose the method that aligns best with your project needs and streamline your workflow today.