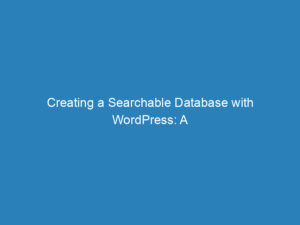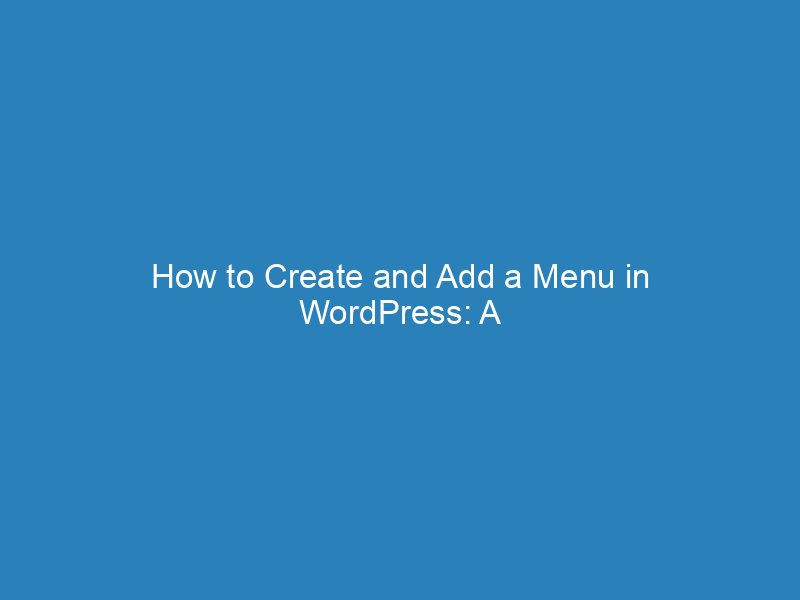
How to Create and Add a Menu in WordPress: A Step-by-Step Guide
If you’re diving into the world of WordPress, one of the first tasks you’ll want to tackle is creating a well-organized menu. A good menu not only enhances user navigation but also improves the overall experience of your site. If you’re unsure where to begin, this guide will walk you through the steps to create, style, and manage your menus effectively, including how to add a menu using Visual Composer.
The Importance of a Website Menu
Think of your website menu as a roadmap for your visitors. A clear and intuitive menu helps users navigate your site effortlessly, allowing them to find what they’re looking for quickly. A well-designed menu enhances user experience, which can lead to higher conversion rates. Research indicates that poor navigation is a significant factor contributing to a negative user experience, ranking just behind slow loading times and a lack of responsiveness. In fact, a staggering 88% of online consumers are less likely to return after a bad experience.
Creating a Menu in WordPress
To start, you’ll need to create a menu in WordPress. Here’s how to do it:
- Log in to your WordPress Admin Dashboard.
- Navigate to Appearance and select Menus from the dropdown.
- Click on Create a new menu.
- Give your menu a name and click Create Menu.
Now that your menu is created, it’s time to populate it with content:
- Select the type of content you want to display from the left sidebar (options include pages, posts, custom links, and categories).
- Click Add to Menu.
- After adding the desired sections, click Save Menu.
Removing Items from Your Menu
If you need to remove any items from your menu, follow these steps:
- Locate the added items under Menu Structure.
- Click the dropdown for each item you wish to remove and select Remove.
- For bulk removal, click Bulk Select, mark the items, and then click Remove Selected Items.
Arranging Menu Items and Adding Subsections
To customize the layout of your menu:
- Drag and drop sections to rearrange them in your preferred order.
- To add a subsection, drag a menu item slightly under another item.
Once you’ve finished editing your menu, remember to click Save Menu.
Managing Menu Locations
With your menu set up, you can manage its location through the WordPress Admin Dashboard or the Theme Customizer. Here’s how to do it:
- Select Appearance and then Menus from the dropdown.
- In the menu editor, switch to the Manage Locations tab.
- Choose the specific menu for each location from the dropdown options.
- Click Save Changes.
Additionally, you can access Advanced Menu Properties via the Screen Options tab to add link targets, CSS classes, and more.
Adding a Menu with Visual Composer
Visual Composer is an intuitive website builder for WordPress that simplifies the process of creating and managing your site’s menus. With drag-and-drop functionality, you can easily design stunning layouts using over 500 content elements, pre-designed templates, and add-ons.
To enhance user experience, consider making your menu sticky, ensuring it remains visible as users scroll through the page. Here’s how to add and manage menus in Visual Composer:
- Open your Visual Composer editor.
- Select from a range of menu elements like basic, sandwich, or sidebar menus.
- Customize the menu to fit your site’s design and user needs.
By following these steps, you can create an effective and visually appealing menu that guides your visitors through your WordPress site with ease.