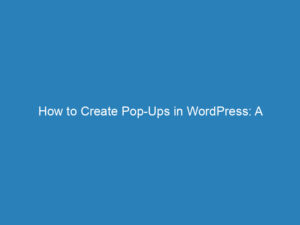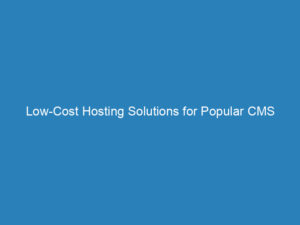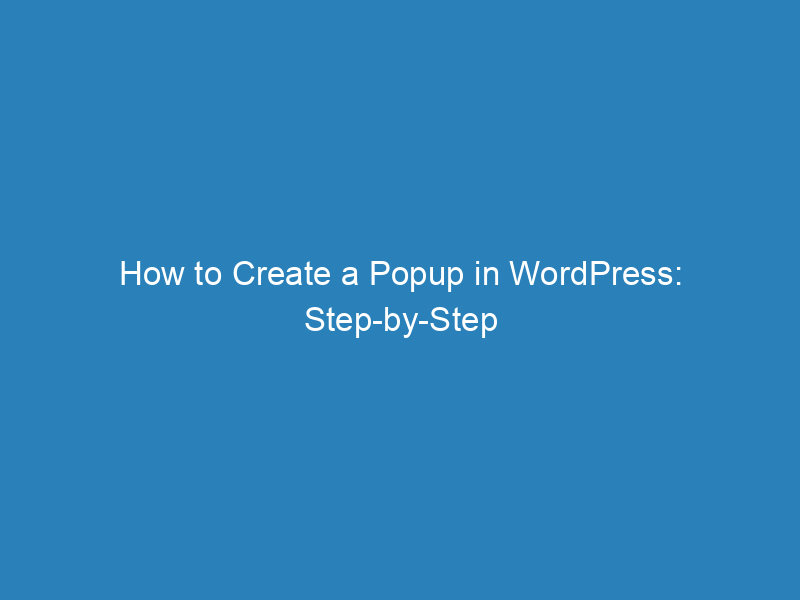
How to Create a Popup in WordPress: Step-by-Step Tutorial with Pop Up Maker
En nuestra experiencia navegando por la web, seguramente hemos encontrado ventanas emergentes que capturan nuestra atención, ya sea para suscribirse a un boletín, participar en un concurso o simplemente mostrar información relevante. Estas ventanas, conocidas como popups, son herramientas efectivas que pueden mejorar la interactividad de tu sitio. Si te preguntas cómo añadir un popup a tu sitio de WordPress, has llegado al lugar indicado. Este tutorial de Pop Up Maker te guiará paso a paso en la creación de un popup atractivo en cuestión de minutos.
Índice
- ¿Qué es un Popup?
- Ventajas de Añadir un Popup en WordPress
- Instalación del Plugin Pop Up Maker
- Creando un Popup: Caso Práctico
- Configuración del Popup
- Personalizando el Popup
- Optimizando el Uso del Popup
- Probando el Popup
¿Qué es un Popup?
El concepto de popup no es nuevo. Si echamos la vista atrás, podríamos recordar imágenes que aparecían repentinamente en libros infantiles, creando un alto impacto visual. En el contexto web, los popups son una estrategia de marketing efectiva para captar la atención del usuario.
Ventajas de Añadir un Popup en WordPress
Los popups son herramientas útiles para la captación de clientes, suscriptores y participantes en concursos. Utilizados correctamente, pueden aumentar el tráfico de tu sitio web y potenciar tus ventas. Un popup bien diseñado puede resaltar características de un producto o enganchar a tu audiencia con contenido exclusivo, convirtiéndolo en una técnica efectiva de marketing.
Instalación del Plugin Pop Up Maker
Para comenzar, necesitamos instalar el plugin Pop Up Maker. Accede a tu panel de administración de WordPress, dirígete a la sección “Plugins” en el menú lateral y utiliza la barra de búsqueda para encontrar “Pop Up Maker”. Selecciona el primer resultado, instálalo y actívalo. Una vez hecho esto, encontrarás una nueva pestaña en el menú llamada “Pop Up Maker”. Haz clic en ella y selecciona “Add Popup”.
Creando un Popup: Caso Práctico
En este ejemplo, crearemos un popup para una promoción. Asigna un título principal, como “Promoción”, y deja el título secundario vacío si solo incluirás una imagen. Para agregar la imagen de la promoción, haz clic en “Añadir objeto” y selecciona tu imagen. Asegúrate de que tenga un tamaño adecuado, como 1024×536, y luego inserta la imagen en el contenido del popup.
Configuración del Popup
Tiempo de Carga
En la sección “Pop Up Settings”, ve a “Triggers” donde podrás definir cuándo se mostrará el popup. Agrega un nuevo trigger y selecciona “Time Delay / Auto Open”. Establece el tiempo en milisegundos, por ejemplo, 500 milisegundos para medio segundo.
Dónde Mostrar el Popup
En la sección “Targeting”, especifica dónde debe aparecer el popup. Puedes limitarlo a la página de inicio o elegir otras páginas según tu preferencia.
Apariencia y Ajustes Avanzados
Bajo la pestaña “Display”, puedes modificar la apariencia del popup. Selecciona un tema, como “Lightbox”, y ajusta el tamaño, la animación y la posición. En la pestaña “Close”, personaliza el texto del botón de cierre y otras configuraciones como el color de fondo y el tamaño.
Personalizando el Popup
Para mejorar el diseño, elimina los bordes no deseados del popup. En “Pop Up Themes”, selecciona “Lightbox” y edita el color y la opacidad del overlay. Reduce el padding a cero y quita el borde, dejando solo la sombra para un efecto más atractivo.
Optimizando el Uso del Popup
Una vez que tu popup esté personalizado, asegúrate de que solo aparezca una vez para no molestar a los usuarios. Ve a “All Popups” y selecciona el popup que creaste. En “Triggers”, activa la opción de cookies para controlar la repetición. Establece el tiempo que el popup permanecerá cerrado tras ser cerrado por el usuario, como un mes.
Probando el Popup
Para verificar que todo funcione correctamente, utiliza una ventana de incógnito y revisa si el popup se activa adecuadamente. Una vez cerrado y recargada la página, no debería aparecer de nuevo. También puedes explorar la opción de añadir formularios de contacto o suscripción en el popup, para captar más datos de tus usuarios.
Ahora que has aprendido a crear un popup en WordPress, puedes experimentar con diferentes diseños y configuraciones para adaptarlos a tus necesidades. Si deseas profundizar más en el tema, no dudes en explorar otros tutoriales que hemos preparado para ti.