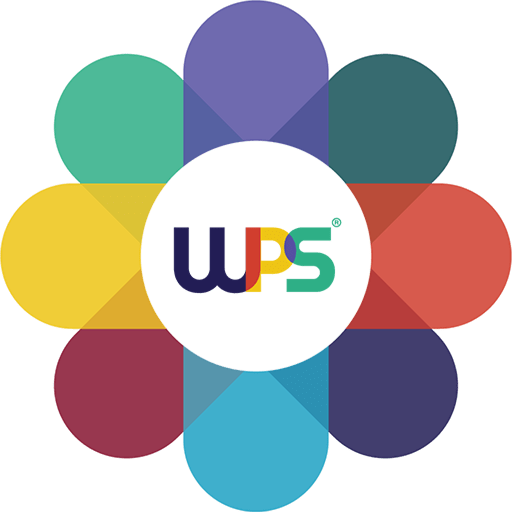
How to Change Your Page URL with Elementor: A Step-by-Step Guide
When it comes to maximizing the visibility of your website, the importance of having clean and descriptive URLs cannot be overstated. A well-structured URL not only enhances user experience but also plays a vital role in search engine optimization (SEO). For those using Elementor, a popular WordPress page builder, modifying page URLs is a straightforward process. This guide will walk you through the steps to change your page URL effectively using Elementor.
Step 1: Access the Page Settings
To begin, open the page you wish to edit in Elementor. Locate the gear icon at the bottom left corner of the Elementor interface; clicking this will bring up the page settings panel.
Step 2: Update the Permalink
Within the page settings panel, scroll down to find the “Permalink” section. This is where you can customize your page URL. By default, WordPress generates URLs based on your page title, but you have the flexibility to alter it. Click the “Edit” button next to the Permalink field and input your desired URL slug. For instance, if you want your URL to be mygreatwebsite.com/about-us, simply enter about-us in the input box.
Step 3: Save Changes and Refresh the Page
After entering your new URL slug, make sure to click the “Save Changes” button located beneath the Permalink field. Following this, hit the “Update” button at the bottom of the Elementor interface to apply your changes. Your new URL should now be active!
Step 4: Set Up Redirects (Optional)
If the old URL has been indexed by search engines or linked from other sites, consider implementing a redirect to the new URL. This step helps prevent broken links and maintains your SEO ranking. Various free plugins, like “Redirection” or “Simple 301 Redirects,” are available in the WordPress repository to assist with this task.
Step 5: Verify Your Changes
Once you’ve updated your page URL, it’s essential to check that everything is functioning as expected. Click on the “View Page” button at the top of the Elementor interface and examine the URL in your browser’s address bar. If you encounter any issues, revisit the page settings to adjust your Permalink as needed.
Frequently Asked Questions
How does changing the page URL affect SEO?
Altering a page’s URL can impact its SEO ranking since search engines consider URLs when assessing a page’s relevance and authority. To minimize negative effects, ensure you set up proper 301 redirects from the old URL to the new one and update internal links accordingly.
Can I change URLs for pages created with Elementor Pro’s theme builder?
This method primarily applies to standard Elementor pages. For those using Elementor Pro’s theme builder, which allows for extensive customization of headers, footers, and archive pages, consult the documentation for specific guidance on changing URLs.
What risks are associated with changing page URLs?
Changing URLs can lead to broken links and potential loss of page authority. Broken links can harm user experience and SEO performance. To mitigate this risk, implement redirects and monitor your site for any issues following the change.
Do existing backlinks get affected when changing a page URL?
Yes, changing a URL can disrupt existing backlinks. To prevent this, set up 301 redirects from the old URL to the new one, preserving link equity and providing a seamless experience for users and search engines.
What should I consider when choosing a new URL?
When selecting a new URL, ensure it is descriptive and relevant to the page content, ideally incorporating target keywords. Keeping the URL concise and readable enhances usability. Avoid duplicating URLs or creating conflicts with existing ones to maintain clarity and optimize for indexing.
