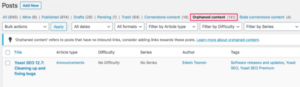How to Change the URL (Permalink) of a WordPress Page/Post for SEO and Branding
Changing the URL, or permalink, of your WordPress pages and posts is a valuable skill that can greatly enhance your site’s SEO, improve user experience, and ensure that your links reflect your brand accurately. In this guide, we’ll walk you through the simple steps to customize your permalinks for better clarity and effectiveness.
Understanding Permalinks in WordPress
By default, WordPress assigns plain permalinks, which often include post IDs that can be uninformative and difficult for users to remember. For example, a typical URL might look something like this:
www.yoursite.com/?p=123
However, by changing your permalink structure, you can create cleaner and more descriptive URLs, enhancing both search engine optimization (SEO) and user navigation.
Setting Up Pretty Permalinks
To begin, you’ll need to configure WordPress to use pretty permalinks. Follow these steps:
- Navigate to the WordPress Dashboard.
- Click on Settings and then select Permalinks.
- Choose the Post Name option.
- Click Save Changes.
Modifying the Permalink for a Page or Post
Once you have set up pretty permalinks, you can easily change the URL for individual pages or posts:
- Go to the WordPress Dashboard and select Pages or Posts.
- Find the page or post you want to modify and click on the Edit option.
- In the Right Sidebar, locate the URL option.
- Update the Permalink value to your desired URL structure.
- Hit the Update button to save your changes.
Quick Edit for Efficient Changes
If you want to make quick adjustments to permalinks, you can utilize the Quick Edit feature:
- Access the Dashboard and navigate to Pages.
- Hover over the page for which you wish to change the permalink.
- Click on Quick Edit.
- Modify the Slug as necessary and click Update.
Note: Slugs cannot contain spaces. If you try to include a space, WordPress will automatically substitute it with a dash (-).
Additional Resources
For those looking to further enhance their WordPress experience, consider exploring these related topics:
- How to Change Divi’s Default Project Slug
- Adding Icons to Divi Blog Posts Based on Categories
- Removing the Suffix Number from Page/Post URLs
- Creating an Author Box on Single Posts
- Listing Related Posts on a Single Post Page with Divi