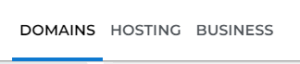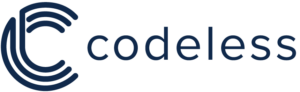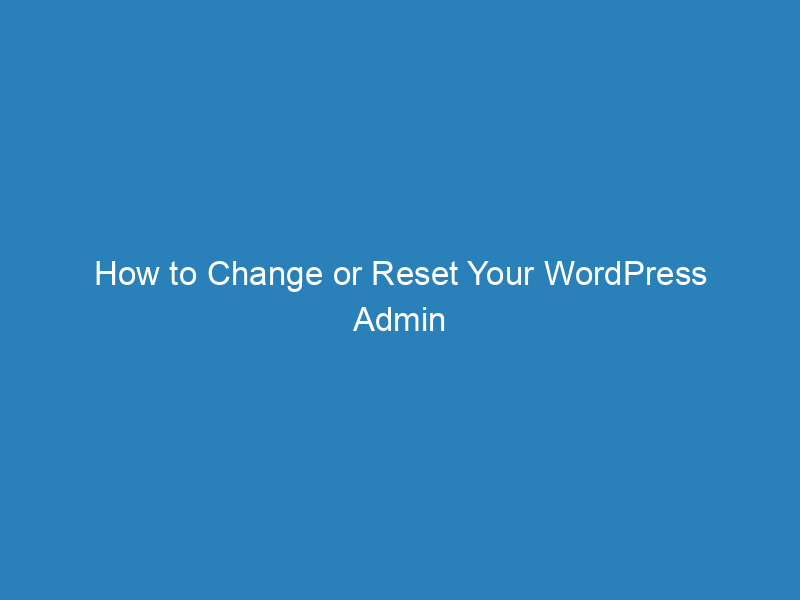
How to Change or Reset Your WordPress Admin Password: A Step-by-Step Guide
For those who utilize assistive technology and encounter challenges while navigating the iPage website, help is readily available. Simply dial 800-551-1630 and a member of our customer service team will provide you with the necessary support.
Changing or Resetting Your WordPress Admin Password
Update Your Password via the WordPress Dashboard
To change your WordPress password through the dashboard, follow these steps:
- Log in to your WordPress Dashboard.
- Hover over your username and select Edit My Profile.
- Scroll down to the Account Management section.
- Click on the Generate Password button.
- WordPress will automatically create a new password for you. If you prefer to set your own, simply delete the generated password and enter a new, strong password of your choice.
- Finally, scroll down and click Update Profile to save your changes.
Resetting Your Password from the Login Screen
If you’ve forgotten your password, you can reset it directly from the login screen:
- Navigate to the WordPress Login page.
- Click on Lost Your Password?
- Enter the email address associated with your WordPress account.
- Check your email for a confirmation link and click on it.
- Input a New Password or accept the auto-generated password provided.
- Click on the Reset Password button to finalize the process.
Resetting Your Password Using phpMyAdmin
For advanced users, you can reset your WordPress password through phpMyAdmin. However, exercise caution with this method. It’s advisable to back up your database before making any changes, as manual alterations can lead to issues.
- Log in to your hosting account and navigate to the Hosting Summary.
- On the left sidebar, select MySQL Management.
- Next, click Manage next to the database linked to your WordPress site.
- Open phpMyAdmin.
- Locate and select the Users table in the left column.
- Click on Browse to view the users.
- Find the user you wish to modify and click Edit.
- Change the Function for user_pass to MD5.
- Set the Value for user_pass to your new password.
- Click Go to apply the changes.
Explore More WordPress Resources
Looking to deepen your understanding of WordPress? We offer a variety of free tutorial videos designed to help you quickly learn the essentials of creating a WordPress website. While these videos are structured for sequential viewing, feel free to select any that meet your current needs.
For additional guidance, you can visit the official WordPress resources and forums to enhance your knowledge further.
Benefits of iPage Services
At iPage, we prioritize your website’s needs with features that include unlimited disk space, email addresses, and scalable bandwidth. Our commitment to customer satisfaction includes a 30-day money-back guarantee for our hosting plans, ensuring you can try our services risk-free.
When you register a domain through us, it comes with a non-refundable fee, which guarantees the security of your domain name, even if you decide to cancel your hosting account. You will still have the option to transfer or manage your domain independently.
Whether you’re looking to start a new website or enhance an existing one, iPage offers a range of tools and support to help you succeed online.