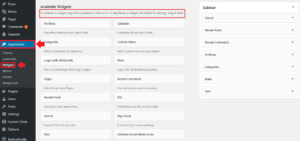How to Change Menu Text Color in WordPress: A Guide Using CSS and HTML
Are you looking to change the menu text color in your WordPress site? If so, you’ve come to the right place. This straightforward guide will walk you through the process, whether your theme provides built-in options or not.
Understanding Theme Limitations
Many WordPress themes come with limited customization options, particularly when it comes to design elements like color schemes. If your theme lacks a dedicated customization panel for colors, there’s no need to worry. You can still change your menu text color without purchasing a premium theme or hiring a developer.
Using the Theme Customizer
The easiest way to alter your menu color is by using the theme customizer. Here’s how:
- Log in to your WordPress admin dashboard.
- Navigate to Appearance and then click on Customize.
- Look for a Colors section. If available, you can simply adjust the menu color using a color slider.
This method is quick and can be completed in just a few clicks if your theme supports it.
Customizing Menu Colors with CSS
If your theme doesn’t offer an option to change the menu color, you can achieve this with a little CSS. Here’s how:
- Right-click on your menu and select Inspect (this works well in Chrome).
- Identify the CSS class or ID associated with your menu.
- Return to the dashboard, go to Appearance, then Customize, and select Additional CSS.
- Add your custom CSS code. For example:
.menu-item {
color: #db0909; /* Change this to your desired color code */
font-size: 150%; /* Adjust font size as needed */
}
Your changes will be reflected in real-time, allowing you to see the effects immediately.
Editing Menu Colors with HTML
For those less familiar with CSS, you can also change the menu text color using HTML. This method is somewhat simpler but requires editing each menu item individually:
- Log in to your WordPress dashboard and navigate to Appearance, then Menus.
- Select the menu you wish to edit.
- Choose a menu item to edit and enter the following code in the Navigation Label field:
Contact
Repeat this for each menu item you want to customize. If you need to find color codes, a quick search for “color hex codes” will provide you with a comprehensive list.
Final Thoughts
These methods should empower you to customize your WordPress menu to match your site’s aesthetic. Whether you opt for CSS or HTML, you can achieve a cohesive look that enhances user experience. Remember to back up your site before making any changes, ensuring you can easily revert to the original state if necessary.