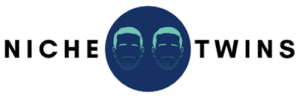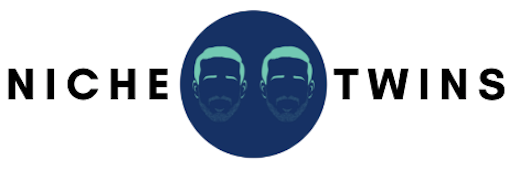
How to Change Menu Color in WordPress: 3 Effective Methods
For website owners, every aspect of their site is an opportunity to reinforce their brand identity. One crucial element in this branding effort is the color scheme, particularly when it comes to the WordPress navigation menu. A menu that reflects your brand’s colors not only shows attention to detail but also shapes the initial impression visitors have of your website.
Fortunately, changing the color of your WordPress navigation menu can be done through a few straightforward methods, depending on your theme and coding comfort level. Here are three effective ways to customize your menu colors:
1. Adjust Primary Navigation Colors in the Theme Editor
The simplest way to change your menu colors is by using the WordPress theme customizer. To access it, go to your WordPress dashboard and select Appearance > Customize. The exact steps may vary based on your activated theme, but most customizer interfaces are user-friendly and similar in layout.
For instance, in the GeneratePress theme, you’d navigate to Colors and then select Primary Navigation. Here, you’ll find various options:
- Navigation Background
- Navigation Text
- Sub-Menu Background
- Sub-Menu Text
Each of these sections allows you to choose colors for three states: Initial, Hover, and Current. The Initial state is your baseline color, while the Hover state appears when a user hovers over a menu item. The Current state lets you customize the color for the active page or post, providing more personalized branding.
When selecting colors, you can use a global site color, a color picker, or directly input a hex code. If you’re unsure of the hex code, tools like the Image Color Picker can help you identify it from an image of your choice.
2. Add Custom CSS in the ‘Additional CSS’ Field
If your theme’s customization options are limited, you can enhance your menu’s appearance through custom CSS. This method involves adding a few lines of code in the Additional CSS section of the theme editor.
You don’t need to be an expert in coding to use this method. Start by right-clicking on your website and selecting Inspect to find the CSS class name for your main menu. For example, it might be named .main-navigation.
Next, you can use the following template to customize your menu colors:
/* Main Menu Background */
.main-navigation {
background-color: #HEXCODE;
}
/* Main Menu Initial Text */
.main-navigation a {
color: #HEXCODE;
}
/* Main Menu Hover Text */
.main-navigation a:hover {
color: #HEXCODE;
}Be sure to replace .main-navigation with your menu’s class name and HEXCODE with your desired color code. Save your changes and clear your cache to see the updates on your site.
3. Add Custom HTML to the ‘Navigation Label’
If you want to change the color of a specific menu item, consider adding custom HTML directly to the Navigation Label. This method is less known but quite effective. Navigate to Appearance > Menus, and select the menu item you wish to modify.
In the Navigation Label field, you can use the following code snippets:
- To change the font color:
<font color="#HEXCODE">Menu Item</font> - To change the background color:
<span style="background-color:#HEXCODE; padding:22px;">Menu Item</span>
Make sure to replace “Menu Item” with the actual label and “HEXCODE” with the color you want. After saving your menu and clearing your cache, the changes will reflect on your site.
By utilizing these methods, you can effectively enhance the visual appeal of your WordPress site, ensuring that your navigation menu aligns with your branding goals.