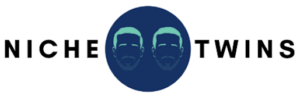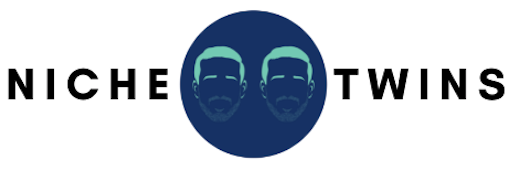
How to Change Link Color in WordPress: A Beginner’s Guide
When it comes to establishing a strong brand presence on your WordPress website, even the smallest details can make a significant difference. One such detail is the color of your links—both internal and external. Adjusting link colors to align with your site’s logo can serve as a subtle yet effective branding strategy. Furthermore, distinctive link colors can enhance visibility, potentially leading to higher conversion rates.
From a functional perspective, the colors of links can provide readers with important visual cues that indicate the status of each link. There are four primary states to consider:
- Normal State: The standard appearance of an unvisited link.
- Hover State: The appearance of the link when a user hovers their mouse over it without clicking.
- Active State: The visual representation at the moment the link is clicked.
- Visited State: Indicates links that the user has already clicked, leading to previously viewed pages.
Depending on whether you want to change the link color site-wide or for specific instances, there are several methods available to you:
Four Ways to Change Link Color in WordPress
Method 1: Using the WordPress Block Editor
The most straightforward way to customize the color of individual links is through the WordPress block editor. Here’s how to do it:
- Open the ‘Edit Page’ or ‘Edit Post’ section.
- Highlight the link you wish to change. A small menu will appear above it.
- Click on the downward arrow icon and select the option labeled “Highlight,” which features an “A” icon.
- Ensure the “Text” tab is selected, then click within the white and gray checkered square that appears. A color slider will show up, allowing you to choose your desired link color.
If you already have a specific color in mind, you can directly enter the Hex value in the “Hex #” field at the bottom of the menu. If you need to find the Hex code for a color from an image, there are online tools like Image Color Picker that can help.
Method 2: Theme Color Customizer
If you plan to implement a site-wide link color change, using the block editor for each link can be quite tedious. Instead, the theme customizer offers a more efficient solution:
- Navigate to Appearance > Customize in your WordPress dashboard.
- Select Colors from the left menu. The location of link color settings may vary depending on your theme.
Keep in mind that most themes typically only allow customization of the normal and hover states. For changes to the active and visited states, you’ll need to explore other options.
Method 3: Custom CSS for Link Colors
If you’re comfortable with a bit of coding, adding custom CSS can give you complete control over all four link states across your site:
- Go to Appearance > Customize and select Additional CSS.
- Copy and paste the following code, replacing “HEXCODE” with your chosen color’s Hex value:
/* Normal state */
a {
color: #HEXCODE;
}
/* Hover state */
a:hover {
color: #HEXCODE;
}
/* Active state */
a:active {
color: #HEXCODE;
}
/* Visited state */
a:visited {
color: #HEXCODE;
}
Method 4: Using the SiteOrigin CSS Plugin
If coding isn’t your forte, the SiteOrigin CSS plugin provides a user-friendly alternative:
- Install and activate the SiteOrigin CSS plugin from the WordPress dashboard under Plugins > Add New.
- Once activated, go to Appearance > Custom CSS, and click the eye icon in the top right corner to open the visual editor.
- Enter the URL of the page you want to edit, click on the link you wish to modify, and use the dropdown menu to choose the desired link state. Finally, select the desired color and save your changes.
This plugin not only simplifies color changes but also allows for extensive customization of link styles, such as increasing font size on hover.