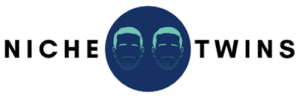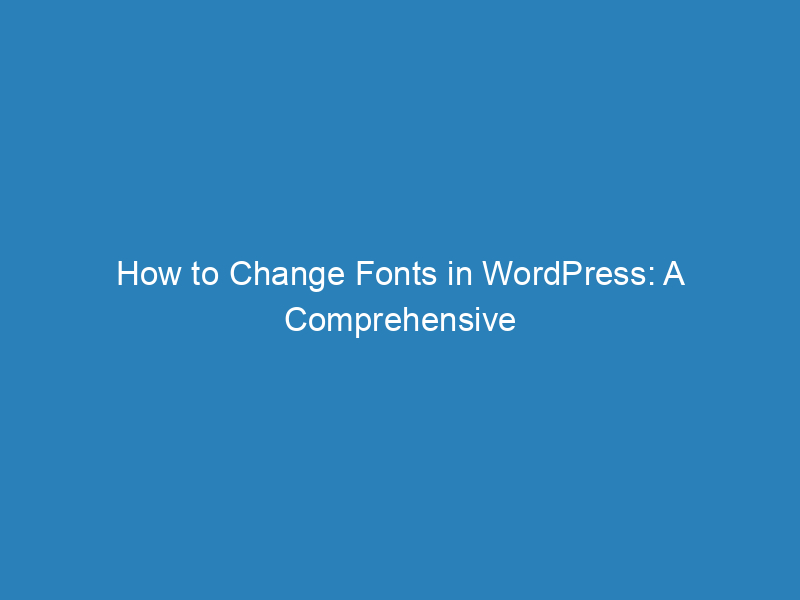
How to Change Fonts in WordPress: A Comprehensive Guide
Changing fonts in WordPress can significantly enhance the visual appeal of your website. A unique typography not only captures your brand’s essence but also improves readability and user engagement. Whether you want to make a bold statement or create a more inviting atmosphere, learning how to customize fonts in WordPress is a valuable skill.
Getting Started with Font Customization in WordPress
This guide will walk you through the process of changing fonts in WordPress. You’ll explore options such as leveraging Google Fonts, using popular plugins like Easy Google Fonts and Fonts Plugin, and applying custom CSS tweaks. By the end, you’ll be confident in navigating the WordPress dashboard, utilizing the Customizer, and editing themes to elevate your website’s typography.
Table of Contents
- Changing Fonts in WordPress Themes
- Global Font Changes with the Customizer
- Font Changes in Specific Areas of the Theme
- Adding Custom Fonts
- FAQs about Changing Fonts in WordPress
Changing Fonts in WordPress Themes
Imagine wanting to implement unique font combinations to give your website a distinct personality. However, many themes come with predefined fonts that can restrict your creativity. To change fonts, you must locate the CSS scripts tied to specific areas such as headers, footers, and body text.
If you opt for a completely new font, you’ll need to upload it to your server and define the font family in your style.css file. An example of how to implement this is:
@font-face {
font-family: 'Museo300';
src: local('Museo300-Regular'), url('fonts/Museo300-Regular.ttf') format('truetype');
font-weight: normal;
}Global Font Changes with the Customizer
Utilizing the Customization feature in WordPress is a straightforward way to change fonts across your site. Start by logging into your WordPress dashboard, navigating to Appearance, and then selecting Customize.
Alternatively, you can click on your site name in the dashboard and hit the Customize button. From there, find the section for additional CSS. A simple line of code such as:
* {font-family: "Courier New", Courier, monospace;}will apply the chosen font to your entire site. After you’ve made your changes, remember to click Publish to save your updates.
Font Changes in Specific Areas of the Theme
Many themes have preset fonts for various sections, and customizing these can enhance your site’s overall design. For instance, fonts for the body text are usually defined separately from headings. You might find something like this in your CSS:
body {
font-family: Verdana, Arial, Helvetica, Futura, sans-serif;
font-size: 1em;
padding: 0;
margin: 0;
}To achieve a more tailored look, delve into the CSS classes associated with content, posts, and entries to make specific changes.
Adding Custom Fonts
Adding custom fonts can significantly enhance your headers and base text. Navigate to Design > Customize > Fonts to explore available options.
When selecting fonts, consider using resources like Google Fonts or Typekit. The process is simple: choose a font for headings and another for body text. Ensure that your selected fonts are visually appealing and easy to read.
You’ll often see a live preview, allowing you to see how your changes will look in real-time before finalizing your selections.
Adjusting Font Size and Styles
To modify font styles, click on the option adjacent to your font choice. Depending on the font, you may have various styles available. To adjust font size, use the size settings provided in the Customizer. For more precise control over sizes, especially if you have a premium WordPress subscription, you can apply changes directly through CSS.
Saving Your Changes
Once you’ve customized your fonts, save your work by clicking Publish or Save Draft. After saving, it may take a few minutes for the new fonts to appear. If they’re not visible, consider clearing your browser’s cache to ensure you’re viewing the most recent version of your site.
FAQs about Changing Fonts in WordPress
How do I change fonts in WordPress?
Change fonts by navigating to Appearance > Customize and looking for the Typography section. You can also use plugins for more options.
Can I use Google Fonts in WordPress?
Yes, you can easily integrate Google Fonts using the Customizer or plugins like Easy Google Fonts.
How do I add custom fonts to my WordPress site?
Upload font files via FTP and reference them using custom CSS, or opt for plugins that streamline the process.
What are the best plugins for changing fonts in WordPress?
Some highly recommended plugins include Easy Google Fonts, Fonts Plugin, and Use Any Font, which simplify font integration and customization.
How can I change the font size in WordPress?
To alter font sizes, go to Appearance > Customize > Typography and adjust accordingly.
Is it possible to change fonts without a plugin?
Absolutely! You can use custom CSS in the theme editor to make font changes directly.
How do I use Adobe Fonts in WordPress?
Sign in to your Adobe account, create a web project, and add the provided embed code to your theme header.
Why aren’t my font changes appearing in WordPress?
If your changes aren’t visible, ensure you clear your browser cache and check for any conflicting CSS.
Can I change the font for specific parts of my WordPress site?
Yes, using custom CSS, you can target specific elements to apply different font rules.
How do I change fonts in WordPress themes like Divi or Astra?
For themes like Divi or Astra, utilize the built-in theme customizer or page builder settings to adjust typography easily.