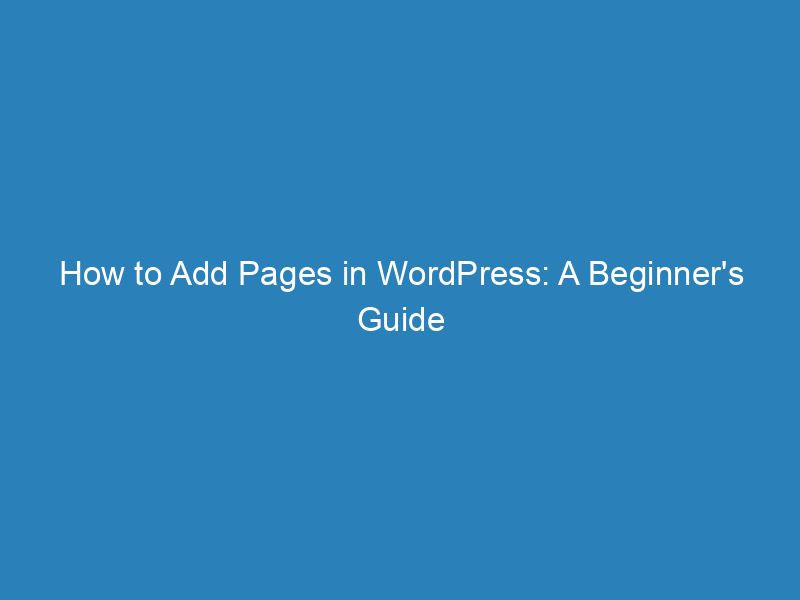
How to Add Pages in WordPress: A Beginner’s Guide
Are you looking to add pages to your WordPress site but unsure where to start? With the incorporation of modern themes, page builder plugins, and the user-friendly block editor known as Gutenberg, creating a page in WordPress has become more straightforward than ever. In this guide, we’ll walk you through the process of adding pages effectively and efficiently.
Ways to Add a New Page in WordPress
By default, the Gutenberg block editor is your primary tool for creating new pages in WordPress. This intuitive interface allows you to design engaging pages without the need for third-party themes or plugins. However, there are alternative methods you might find useful.
- Using Theme Demos: If your WordPress theme includes demo content, it likely provides essential pages like Home, About, Blog, and Contact already configured. Check the Pages section in your WordPress admin area to see what’s available.
- Utilizing Page Builder Plugins: If your current theme didn’t provide these pages, consider using a page builder plugin. Tools like Thrive Architect, Elementor, and Beaver Builder offer pre-designed templates that you can easily customize. However, be cautious, as some page builders may lock you into their system, making future changes more complicated.
For this tutorial, we will focus on using the Gutenberg block editor to add a new page.
Step-by-Step Guide to Adding a New Page
Adding a new page to your WordPress site can be accomplished in just a few clicks. Here’s how:
- Log into your WordPress admin panel and navigate to Pages → Add New.
- Begin by entering a title for your page—examples include “Contact” or “About Us.”
- To save your work, click Save Draft located in the top right corner. Although WordPress has an autosave feature, manually saving occasionally is a good habit to prevent data loss.
- Use the Preview button to open a new tab and see how your page looks with the changes you’ve made.
If you’re setting up a homepage or a blog page without a demo version, ensure you assign the correct template in accordance with your theme’s guidelines. This will ensure the page inherits the desired styles.
Working with the Gutenberg Block Editor
The Gutenberg editor allows you to create visually appealing pages using content blocks. Start typing in the section marked “Start writing” to add a paragraph.
To add other types of content, click the + button. You can search for specific content blocks, such as headings, and select them accordingly.
Utilizing Heading Tags
In WordPress, you can use heading tags H1-H6. H1 is reserved for the main title, so begin with H2 for your main headings. For subsections, utilize H3 headings.
Additionally, by clicking the + button and selecting Browse All, you can view all available content blocks. For even more options, consider installing a third-party block plugin, like the Ultimate Blocks plugin, which offers additional blocks and styling choices.
Content Blocks to Consider
- Text: For standard text content.
- List: Create bulleted or numbered lists.
- Quote/Pullquote: Highlight important statements or quotes.
- Table: Useful for presenting data in a structured format.
- Image: Add images to enhance your content.
- Media Text: Combine text with media for a more dynamic layout.
- Cover: Overlay text on an image for visual impact.
- Buttons: Insert clickable buttons for calls to action.
- FAQ: Create a dedicated section for frequently asked questions.
Consider exploring the Patterns tab in the Browse All section for pre-designed sections that can expedite your page creation process.
Final Touches Before Publishing
Before you publish your page, remember to:
- Set a simple permalink, such as “about” for an About page.
- Add a featured image that will represent the page on social media, referring to your theme’s guidelines for optimal dimensions.
- Install an SEO plugin like SEOPress to customize the meta description, enhancing how your page appears in search results.
Once you’re satisfied with your page, click Publish to make it live. Don’t forget to add it to your site’s navigation menu for easy access.
Understanding the Difference: Pages vs. Posts
While both pages and posts are created in a similar manner, they serve different purposes in WordPress. Pages are typically static and include content such as your contact page or terms and conditions. They are less frequently updated compared to blog posts, which are dynamic and often categorized or tagged for organization.
In summary, knowing how to efficiently add pages and understanding their role within your WordPress site can significantly enhance your website’s structure and content strategy.
