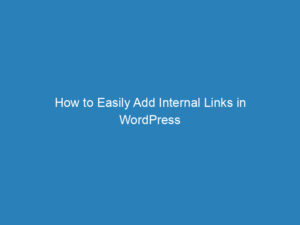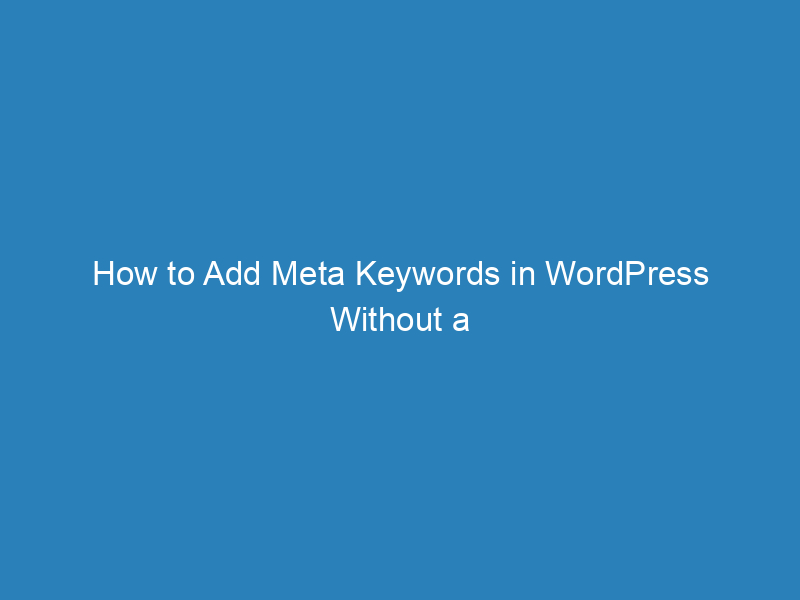
How to Add Meta Keywords in WordPress Without a Plugin: A Step-by-Step Guide
Meta keywords, often overlooked, play a crucial role in the HTML structure of your website, specifically within the header section. These seemingly simple elements can significantly influence your site’s SEO performance, helping search engines understand the mobile-friendliness of your pages and even affecting how browsers behave.
One of the most appealing aspects of meta tags is their ease of implementation; you can add them to your web pages without relying on plugins. In this article, we’ll explore how to incorporate meta keywords into your WordPress site without a plugin and how these tags can enhance your website’s visibility and performance.
Understanding Meta Tags
Meta tags are specialized HTML tags that provide essential metadata about a webpage. Found within the <head> section of an HTML document, these tags remain hidden from users but are easily accessible to search engines and web browsers. They encapsulate vital information, such as the page’s description, keywords, and directives for caching and content security. Think of meta tags as the DNA of your webpage—they define its characteristics and behavior in the digital realm.
Are Meta Tags Still Relevant in 2023?
As we navigate the shifting landscape of SEO in 2023, you might question the relevance of traditional elements like meta tags. The answer is unequivocally yes. Despite significant advancements in search algorithms and evolving user behaviors, meta tags continue to be fundamental to your SEO strategy and web development practices.
These HTML components influence how search engines index your pages, affect user interactions in search results, and determine how your content appears on social media. Furthermore, they enhance user experience across various devices and contribute to web page security. In short, meta tags are dynamic tools that adapt to modern digital challenges, maintaining their significance in today’s online environment.
Benefits of Meta Tags for Your Website
Meta tags offer a variety of advantages that can help expand your website’s reach:
- Improved Search Engine Rankings: Search engines utilize meta tags to grasp your webpage’s content and purpose. Well-optimized meta tags can lead to better rankings by providing relevant information to algorithms.
- Enhanced User Experience: A well-crafted meta description appears in search results, acting as a mini-advertisement for your content and potentially increasing click-through rates (CTR).
- Control Over Shared Content: When your web pages are shared on social media, meta tags dictate how the content is presented. Tags like Open Graph and Twitter Cards control the title, image, and description displayed during shares.
- Localization and Targeting: Meta tags such as “geo.region” can indicate your site’s geographical focus, aiding search engines in showing your pages to the appropriate audience.
- Facilitated Content Categorization: Though their impact has diminished, keyword meta tags can still assist in categorizing content for specialized search engines and directories.
- Browser Behavior: Certain meta tags, like “viewport,” affect how browsers render your pages, which is increasingly important for mobile-friendliness and SEO.
- Security: Tags like “Content-Security-Policy” help improve your site’s security by controlling what external resources can be loaded, adding a layer of protection against attacks.
How to Add Meta Tags in WordPress via `header.php` File
Adding meta tags through the `header.php` file is straightforward and can be done with some basic coding knowledge. Here’s a step-by-step guide:
Step 1: Access the Theme File Editor
To find the `header.php` file, navigate to your WordPress dashboard. Click on Appearance and then select Theme File Editor.
Step 2: Open the `header.php` File
Utilize a code editor, such as Sublime Text or Notepad++, or the built-in WordPress Theme Editor to edit the `header.php` file. Locate the <head> section, where you will add your meta tags.
Step 3: Insert Your Meta Tags
Place the necessary meta tags between the <head> tags. Here’s a sample code snippet:
<head>
<meta name="description" content="This is a description of my website">
<meta name="keywords" content="keyword1, keyword2, keyword3">
<!-- other head elements -->
</head>Step 4: Save and Upload
After adding your meta tags, save the `header.php` file. If you’ve edited it locally, upload it to your server. If you’re using the WordPress Theme Editor, click the Update File button to save your changes.
To verify, open your website in a browser and check the page source (usually by right-clicking and selecting “View Page Source”) to confirm that your meta tags are correctly displayed.
Important Note: Always back up your original `header.php` file before making any changes. This precaution is critical in case something goes wrong during the editing process.
Frequently Asked Questions
What are Meta Tags in SEO?
Meta tags are HTML elements that provide essential metadata about a webpage, placed within the <head> section. They offer critical information to search engines, influencing how your site is indexed and displayed in search results.
How Do Meta Tags Impact Search Engine Rankings?
Meta tags, particularly the meta description, affect how your page appears in search engine results. A compelling meta description can enhance click-through rates, indirectly improving your page’s ranking.
Are Keywords in Meta Tags Still Relevant?
While the importance of meta keywords has diminished, they still have relevance for specialized search engines. However, they are less critical for major search engines like Google.
Can Meta Tags Improve Social Media Engagement?
Meta tags such as Open Graph for Facebook and Twitter Card tags enable you to control how your content appears when shared on social media, thereby enhancing user engagement.
What is the “Viewport” Meta Tag?
The “viewport” meta tag dictates how your website is displayed on various devices, making it essential for responsive design and ensuring that your site scales appropriately on different screen sizes.