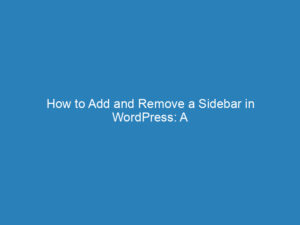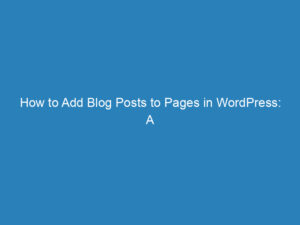How to Add Alt Tags to Images in WordPress: Importance and Implementation
Alt tags, or alternative text, are essential components when incorporating images into your WordPress site. They serve two primary purposes: enhancing accessibility for visually impaired users and improving your site’s search engine optimization (SEO). This article explores the significance of well-crafted alt text and provides various methods to add alt tags to images in WordPress. Regardless of whether you are a seasoned web developer or a novice content creator, mastering alt tags can profoundly impact both your site’s accessibility and search visibility.
FAQ
What is an alt tag?
An alt tag, also referred to as an “alt attribute” or “alt description,” is a textual description embedded in the HTML code of an image. It explains the content and function of the image, which is especially crucial for accessibility and when the image fails to load.
How do you add an alt tag to an image in WordPress?
To add an alt tag in WordPress, follow these steps: open the WordPress editor, select the image you wish to edit, and input your desired alt text in the “Alternative Text” field found in the image settings on the right sidebar.
Why do some images on my page lack an alt attribute in WordPress?
Images may not have an alt attribute if they were uploaded without alt text or if the theme or plugin used does not automatically provide or require it. It’s important to manually check and add alt text for both accessibility and SEO benefits.
The Importance of Alt Tags
Including alt tags when adding images to your WordPress site is vital for both accessibility and SEO. Alt text displays when hovering over images and also helps search engines understand the content of your site, influencing how it is ranked.
Alt Tags and Accessibility
Alt text is particularly crucial for users who rely on screen readers. These descriptions are read aloud, providing context for images that would otherwise be inaccessible. For example, for an image of a guide dog, a more detailed alt tag would be “a service dog assisting a person on a sidewalk,” which provides a clearer picture than simply stating “dog.”
Alt Tags and SEO
From an SEO perspective, alt tags help search engines like Google interpret what an image represents, which can affect your content’s ranking. When images are relevant to a search query, having precise alt text can enhance the chances of the image appearing in Google Images, thus supporting the overall ranking of your page. Crafting alt attributes with both accessibility and SEO in mind is essential for improving user experience and search visibility.
Alt Tags and Site Load Times
While alt text mainly serves accessibility, it can also have a minor impact on site performance. If an image fails to load, the alt text will appear instead, providing necessary context and preventing confusion. Regarding performance:
- Alt text is a small data element and does not noticeably affect page load times.
- Effective use of alt text can contribute to faster load times if large images fail to load, especially for users on slower connections, as the browser will only need to display simple text.
How to Add Alt Tags in WordPress
Adding alt tags to images is crucial for accessibility and SEO. WordPress offers several methods to ensure your images are accessible and indexed correctly.
Adding Alt Tags via the Media Library
The first method is through the WordPress Media Library. When you upload an image, you can immediately add alt text:
- Navigate to Media > Library.
- Click on the image to which you want to add alt text.
- In the Attachment Details pane, locate the Alt Text field.
- Enter your descriptive text and Save your changes.
Adding Alt Tags via an Editor
If you are using the Gutenberg editor:
- Open the post or page editor.
- Select the image you wish to edit and access the Block editor.
- On the right side, you will see the Image settings, including an Alt Text field.
- Write your alt text and ensure it is saved with the post or page.
Adding Alt Tags via Code
For those comfortable with HTML, you can add alt tags directly in the code:
- Switch to the Text view in the post or page editor.
- Locate the
<img>tag for your image. - Add
alt="your descriptive text"within the tag. - Save or update the post/page to apply the changes.
Editing Alt Tags on WordPress
To modify existing alt text:
- Navigate to the Media Library or open the post/page editor.
- Select the image whose alt text you want to adjust.
- Update the alt text in the respective field and save your changes.
Strategies for Effective Alt Descriptions
Creating effective alt descriptions is essential for enhancing SEO and ensuring your site is accessible. Each description should be clear and contextual, reflecting the image’s content while incorporating relevant keywords for optimization.
Contextualize Images
When crafting alt descriptions, think of it as explaining the image to someone who cannot see it. Your description should convey essential details relevant to the image’s content and context. For example, if your image conveys a message, highlight that in your description. If the image contains text, include that text as well.
Balance Keywords
Integrating keywords into alt tags can boost your site’s SEO, but it’s important to strike a balance with accuracy. Use only relevant keywords that naturally fit with the image’s context:
- Choose keywords that reflect the image and match the page’s content.
- Avoid keyword stuffing; ensure they are woven into the description organically.
Common Alt Tag Mistakes to Avoid
To ensure compliance with web accessibility standards, keep these tips in mind:
- Keep alt descriptions concise (approximately 125 characters).
- Avoid starting with “Image of…” or “Picture of…”; it’s already implied. Focus on the content instead.
- For decorative images, use
alt=""to enhance navigation for screen readers.