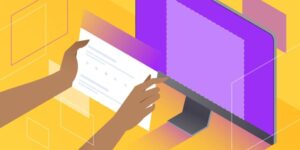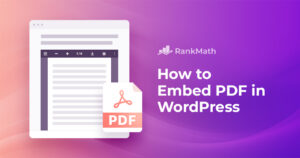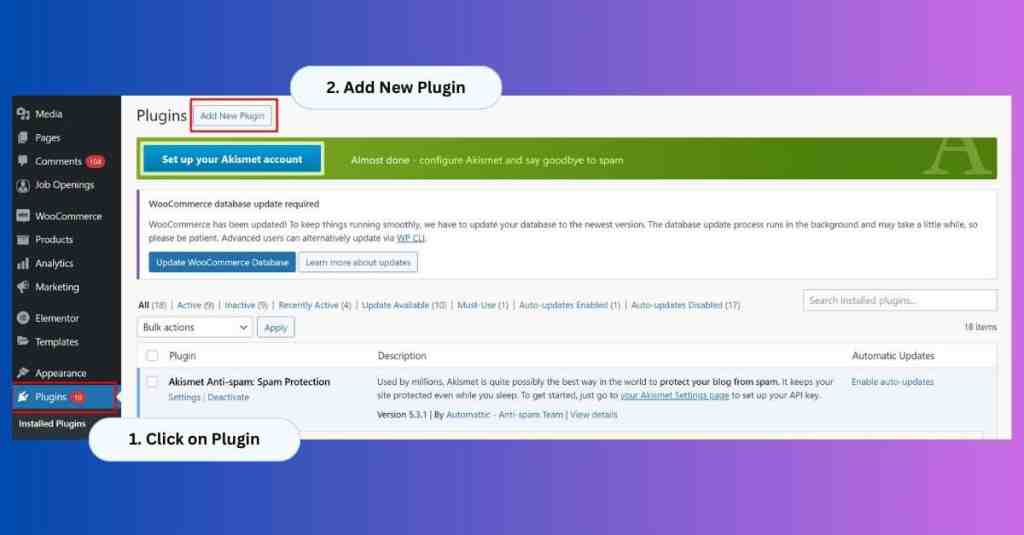
Guide to Embedding Google Reviews on a WordPress Website for Free
Embed Google Reviews on Your WordPress Website for Free: A Comprehensive Guide
Ever wondered how to turn your website into a persuasive salesperson? You’ve got captivating product descriptions and vibrant visuals, but something seems to be lacking. That missing piece is social proof. Google reviews are a great way to provide this. In this article, we’ll reveal a simple and free method to incorporate Google reviews into your WordPress site.
Why Embed Google Reviews?
According to the Spiegel Research Center, incorporating reviews can enhance conversion rates by a whopping 270%. Use the power of social proof to boost your sales.
What Do You Need to Display Google Reviews on Your WordPress Site?
- A Google Business Profile Listing
- A Google Reviews WordPress Plugin or Review Aggregator
Note: To embed Google reviews on your WordPress website, you need a Google Review Widget or a WordPress Plugin. This is because Google doesn’t allow you to add reviews directly.
A Quick Guide on How to Embed Google Reviews on Your WordPress Website Using a Plugin
- Install and activate the Tagembed Plugin
- Select Google reviews and enter the location for which you want to display reviews
- Customize your Google review widget
- Copy the Google Review embed code
- Paste the copied code at the desired location to embed it.
This way, you can integrate a widget from the most popular review network without having to write a single line of code!
Detailed Guide: How to Easily Embed Google Reviews on WordPress
Let’s delve into the steps to make your website shine with Google Reviews. Here’s what you need to do:
Step 1: Install & Activate the Google Reviews Plugin
Go to your WordPress dashboard and click on “Plugins”. Proceed to “Add New”. Find “Google Reviews” or Tagembed and click on “Install Now”. Once you’ve successfully installed and activated the plugin, it’s time to generate your Google Reviews feed.
Step 2: Create a Tagembed WordPress Account
Scroll down to the Tagembed widget plugin, and sign up or log into your existing account.
Step 3: Collect Google Reviews From Google My Business Pages
Click on the Add Feeds option, select Google, and aggregate the Google reviews for the Google My Business page. You can choose from My Places or Places to fetch the reviews from. For instance, if you want to fetch the reviews of a particular location, choose “Places”. Enter the location and click on “Create Feed”.
Step 4: Customize and Filter
Now it’s time to personalize your widget. Press the “Choose Theme” button and select a layout that best fits your website’s style. The “Filter” tab allows you to refine the content that appears on your website. Use it to exclude any specific content you don’t want on your Google Reviews feed.
Step 5: Integrate & Display Google Reviews on WordPress
Lastly, press the “Display” button. You will see a shortcode. Paste this code into your WordPress editor on the page or post where you want your Google Reviews to be displayed. Go to the page where you want to showcase the review widget and paste the copied code. Voila! You’ve successfully added Google Reviews to your site using the best Google Reviews WordPress Plugin.
Major Features of Our WordPress Plugin
The beauty of a popular Google Reviews WordPress plugin lies in the variety of features it offers. Here are some of the key features and benefits:
1. Easy to Use
No coding experience? No problem! The plugin features an intuitive interface, providing clear instructions and a simple configuration process. This allows you to focus on the positive impact of your reviews rather than technical barriers.
2. No API Key Required
This is a major plus! The Tagembed WordPress plugin eliminates the hassle of complex API key setups, making the entire process even more straightforward and convenient.
3. Multiple Themes
Customization is essential! The plugin offers several options for displaying your Google Reviews. You could use a sleek slider displaying multiple reviews or a simple badge highlighting your average star rating. Choose a theme that complements your website’s design and aligns with your brand’s message.
4. Collect New Reviews & Increase Google Rating with “Write a Review” Button
Encourage your happy customers to leave reviews and always respond to them. This enhances a sense of appreciation and helps build stronger customer relationships. Handling negative reviews professionally shows your commitment to problem-solving and continuous improvement, which in turn fosters a loyal customer base.
Conclusion
Embedding Google reviews on your WordPress website can significantly enhance your credibility and trustworthiness. By following the steps outlined in this article, you can leverage free tools and plugins to easily embed your Google Reviews and display the positive feedback you’ve received. Remember to customize your reviews to match your website’s design and regularly update the reviews displayed. With glowing testimonials from satisfied customers at hand, you can build trust with potential clients and convert them into paying customers.