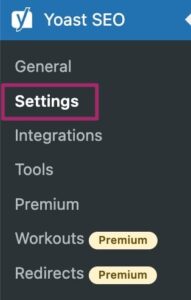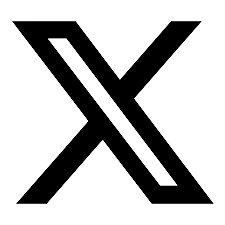
Getting Started with WordPress Pro: A Comprehensive Guide to Installation, Management, and Security
Welcome to your comprehensive guide on getting started with WordPress Pro. This powerful tool, integrated with Plesk, allows you to efficiently manage your WordPress projects and streamline updates and testing processes. Below, we delve into the essential steps to help you set up and optimize your WordPress installations.
Creating Your WordPress Installation with WordPress Pro
To begin your journey with WordPress Pro, follow these steps to create a new WordPress installation:
- Log into your IONOS account.
- Navigate to Menu > Hosting in the title bar.
- Optional: Choose your preferred WordPress Pro contract.
- Click on Manage WordPress Projects with Plesk. This action will open Plesk in a new browser window.
- In the Plesk menu bar, select WordPress. You will see the WordPress Toolkit tabs.
- Click Tab: Installations > Install > Button: Install WordPress. A dialog with pre-filled installation parameters will appear. Note that the Install tab is available only if a domain has been connected via Plesk.
- Adjust the parameters as needed and enter your email address in the WordPress Administrator > Email section.
- Click Install to start the installation process.
After a brief wait, your new WordPress installation will be visible as a tile under the Plesk WordPress menu. Ensure that the domain for your installation is activated under the Websites & Domains section in Plesk.
Importing an Existing WordPress Installation
If you already have a WordPress installation that you wish to import into WordPress Pro, follow these steps:
- Log into your IONOS account.
- Go to Menu > Hosting in the title bar.
- Optional: Select your desired WordPress Pro contract.
- Click on Manage WordPress Projects with Plesk to open Plesk.
- From the Plesk menu, choose Websites & Domains > %Domain Name% > Website Importing.
- Provide the URL and FTP credentials of your existing WordPress installation, then click OK to initiate the scan.
- Click Import to bring the detected installation into Plesk.
After the import completes, your WordPress installation will appear as a tile under the Plesk WordPress menu. If you moved installations without using Plesk’s import features, you’ll need to add them manually using the Scan function under the Plesk WordPress menu.
Enhancing Security for Your WordPress Installations
Once your WordPress installation is managed via Plesk, checking its security status is crucial. Here’s how:
- Log into your IONOS account.
- Navigate to Menu > Hosting.
- Optional: Choose the WordPress Pro contract you wish to manage.
- Click on Manage WordPress Projects with Plesk.
- Select WordPress > Tab: Security from the Plesk menu bar.
- You will see the current security status of your installations. Choose the installations you want to secure and click Secure.
- In the Security Measures window, select All (critical and recommended) to apply all suggested security measures. You can undo individual settings if needed.
Managing Updates for WordPress, Plugins, and Themes
WordPress Pro simplifies the update process by incorporating a pre-test to ensure stability. Here’s how to manage updates:
- Log into your IONOS account.
- Go to Menu > Hosting.
- Optional: Select your WordPress Pro contract.
- Click on Manage WordPress Projects with Plesk.
- Select WordPress from the menu. Installations with available updates will be marked with an Updates: Available indicator.
- Click View next to the indicator to see the current update status.
- Enable Smart Update to create a backup of your installation before applying updates.
- Select the desired updates and click Update to proceed. Smart Update will check the results and provide a before/after slider for visual verification.
Creating a Test (Staging) Environment
WordPress Pro allows you to test significant changes in a safe staging environment. To set this up:
- Click on the Clone button for the desired WordPress tile.
- Create a copy of your installation in a subdomain where you can safely make changes.
- Use the Copy Data button on the tile of the test environment to transfer your changes back to the live site.
Backing Up Your WordPress Installation
Utilize the Plesk Backup Manager for quick and easy backups of your Plesk configuration and WordPress installations. For detailed instructions on using HiDrive as backup storage for Plesk, refer to the relevant articles in the IONOS Help Center.