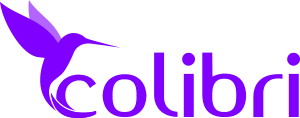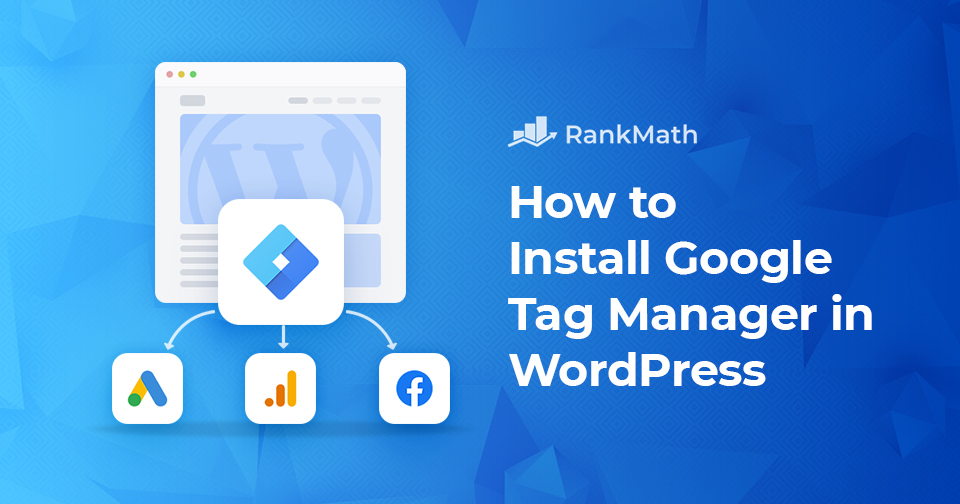
Free AI SEO: Install Google Tag Manager on WordPress
Are you ready to enhance your WordPress site with advanced tracking capabilities? Installing Google Tag Manager (GTM) can greatly improve your ability to monitor user interactions and optimize your marketing strategies. This powerful tool allows you to manage various analytics and marketing codes without altering your website’s code every time you need an update.
In this guide, we’ll explore two straightforward methods for installing Google Tag Manager on your WordPress site: manually and through a plugin. Whether you’re a seasoned developer or a beginner, you’ll find a method that suits your skill level.
What is Google Tag Manager?
Google Tag Manager is a tag management system that simplifies the process of managing JavaScript and HTML tags used for tracking and analytics. With GTM, you can add a single code snippet to your site and manage all your tracking codes from a user-friendly interface. This means you can easily track conversions, page views, and other important metrics without needing to dive into the code each time.
Why Install Google Tag Manager in WordPress?
As an online business, maximizing your visibility on platforms like Google is crucial. Google Tag Manager can help streamline this process by allowing you to manage your tags easily. Here are some compelling reasons to install GTM on your site:
- Easy to Use & Time-Saving: GTM is designed for users of all skill levels. No programming knowledge is required to add or modify tags, which helps streamline your workflow.
- Comprehensive Data Collection: With GTM, you have access to all your analytics data in one place, enabling better planning for future marketing efforts.
- Cost-Free Solution: Google Tag Manager is free to use, making it an ideal choice for small and medium-sized businesses.
- User and Permissions Management: You can control who has access to make changes in GTM, enhancing security and oversight.
- Efficient Troubleshooting: GTM’s Preview Mode helps you identify and fix tag issues before they go live.
- Version Control: Every change creates an archived version, allowing you to revert to previous setups if needed.
How to Install Google Tag Manager in WordPress
Before you begin, ensure you have a Google Analytics account set up for your website. If you need assistance, refer to our instructions on installing Google Analytics.
Method 1: Manual Installation
Step 1: Create a Google Tag Manager Account
Start by visiting the Google Tag Manager website and signing up for an account. After logging in with your Google account, you’ll need to create a new account by entering the account name and country. For container setup, use your WordPress website name.
Step 2: Add Tracking Code to Your Website
Once you’ve created your account, GTM will provide you with two snippets of code. You’ll need to add these to your WordPress theme. We recommend backing up your site before making any changes. It’s safer to work within a child theme to prevent potential issues with your main theme.
- Go to Appearance → Theme Editor.
- Open header.php and paste the first code snippet just below the
<head>tag. - Open the body.php file and paste the second snippet immediately after the
<body>tag. - Click Update File to save your changes.
Step 3: Publish a New Tag
With GTM installed, you can now create and publish tags. Log in to your GTM account, navigate to the Workspace tab, and click on Add a new tag. From there, follow the prompts to configure your tags and set up triggers.
Method 2: Installation via Plugin
If you’re looking for a simpler approach, using a plugin to install Google Tag Manager is an excellent option. This method requires minimal coding and is beginner-friendly.
Step 1: Install the Plugin
In your WordPress dashboard, go to Plugins → Add New. Search for “Google Tag Manager for WordPress,” install, and activate it.
Step 2: Configure Plugin Settings
After activation, navigate to the plugin’s settings. Enter your Google Tag Manager ID, which you can find in your GTM console. Choose how you want the code integrated and save your changes.
Additional Plugin Options:
- Metronet Tag Manager
- Head, Footer, and Post Injection
Installing Google Tag Manager can significantly enhance your website’s tracking capabilities, allowing for better data collection and marketing optimization. Whether you choose the manual method or a plugin, setting up GTM is a valuable step towards improving your online presence.