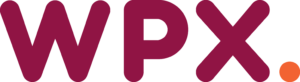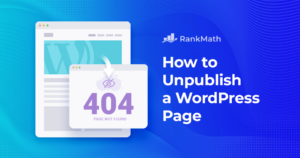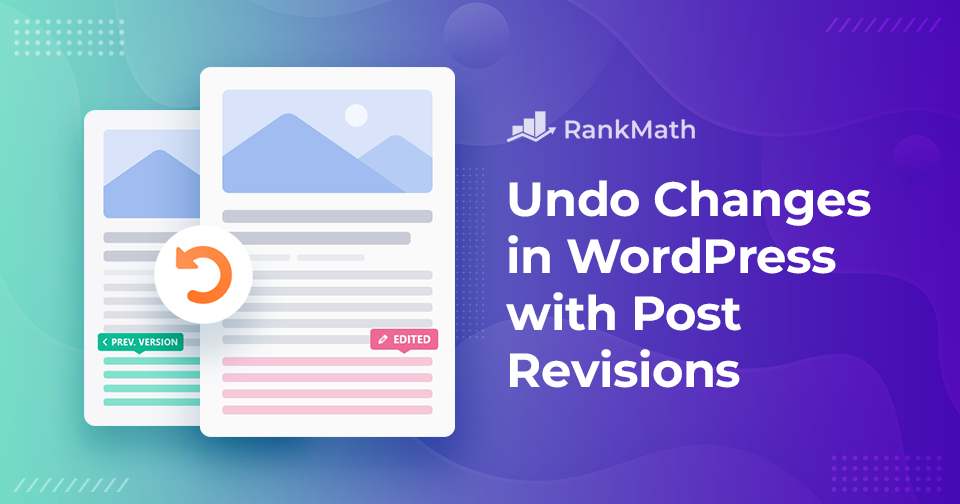
Free AI SEO: How to Undo Changes in WordPress Using Post Revisions
Have you ever found yourself in a situation where you accidentally deleted an entire section of your blog post or hit the publish button before you were finished? Mistakes like these are common in the creative process, especially when writing online. The thought of losing your work, and with it potential traffic from search engines, can be quite daunting. Luckily for WordPress users, there’s a built-in feature that allows you to undo changes and revert to a previous version of your content.
WordPress’s post revisions feature automatically saves copies of your edits, giving you the ability to restore your work to a prior state, regardless of whether you are using free or premium themes. In this article, we’ll guide you on how to effectively use the post revisions feature to recover lost content in WordPress.
Understanding Post Revisions
WordPress includes an automatic saving feature that allows you to revisit and edit your posts. When using the Gutenberg editor, every change you make is saved automatically every 10 seconds. This means that if you decide to go back, you can easily restore any previously saved version of your post.
You might wonder whether restoring an earlier version will erase your current draft. The answer is no. Each new autosave simply adds a new revision to your database without deleting the existing one. The system keeps a history of your changes, enabling you to navigate back through them as needed.
Benefits of Using Post Revisions
The post revisions feature is particularly beneficial for several reasons:
- Track Progress: You can see how your content has developed over time, allowing you to select the version that best represents your work.
- Collaborative Editing: If you have multiple authors on your WordPress site, revisions help track who made specific changes and when, facilitating better team coordination.
- Backup System: The revisions act as a mini-backup system, allowing you to review changes and restore earlier versions if needed.
- Quality Control: If a post has been poorly edited, you can revert to a cleaner version quickly, ensuring your content remains high quality.
How to Use Post Revisions in WordPress
Let’s say you’ve written an amazing post but later decide to remove a significant section, only to realize later that you want to restore it. Here’s how you can undo those changes:
Access the Revisions Interface
To begin, navigate to the post or page editing screen. You’ll find the revision count displayed in the document panel. Click on the “Revisions” link to access the revisions screen.
Select a Revision to Restore
At the top of the revisions interface, you’ll see a slider that allows you to scroll through previous revisions. Below this, the left column shows the older version of your post and the right column displays the latest one. Changes made will be highlighted in green (added) or red/pink (deleted), and you can also see who made the changes and when.
If you want to compare two revisions, click on “Compare any two revisions” and use the slider for a side-by-side review.
Restore the Revision
Once you’ve found the desired version, drag the slider to your chosen position and click “Restore This Revision.” This will replace the current content with the selected revision. If you only want to restore a specific paragraph, you can manually copy it from the revisions page and paste it into your current draft.
Limitations and Management of Post Revisions
While the revisions feature is incredibly useful, it’s important to note that storing an infinite number of revisions can bloat your database over time. If you need to limit or disable this feature, you can do so by editing the wp-config.php file in your WordPress directory.
Limit Revisions
To limit the number of revisions, add the following line to your wp-config.php file:
define('WP_POST_REVISIONS', 3);You can adjust the number as per your preference.
Disable Revisions
If you prefer not to use revisions at all, you can disable them by adding this line before the line that says “/* That’s all, stop editing! Happy blogging. */”:
define('WP_POST_REVISIONS', false);Common Questions About Post Revisions
Why Should You Delete Revisions?
Excessive revisions can slow down your website and consume database space, particularly for larger sites with many changes.
What if Revisions Aren’t Showing Up?
Some hosting providers disable revisions to save server space. In that case, you will need to add the necessary code to your wp-config.php file to enable them.
Can You Undo an Undo?
If you change your mind after restoring a revision, rest assured that you can always return to the revisions interface. WordPress keeps all previous revisions, allowing you to revert to any version you prefer.
The ease of undoing changes in WordPress through the revisions feature is a game-changer for content creators. It encourages creativity and experimentation while providing a safety net for your hard work.