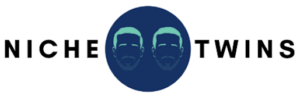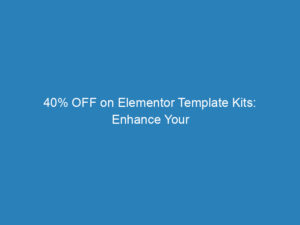Essential Features of MonsterInsights for WordPress Analytics and Author Tracking
When managing a WordPress site, understanding how to effectively track and change authors can significantly enhance your content management experience. Whether you’re a seasoned blogger or a newcomer, having the ability to switch authors seamlessly is essential. In this guide, we will explore various methods to change the author of your posts and pages, as well as how to monitor author performance using Google Analytics.
Changing the Author in WordPress
There are several ways to change an author in WordPress, depending on the editor you are using and your preferred method of managing content. Below, we’ll outline three effective approaches: Quick Edit, the Block Editor, and the Classic Editor.
1. Change the Author Using Quick Edit
The Quick Edit feature allows you to alter the author of a post or page without going through the entire editing process. Here’s how to do it:
- Navigate to the All Posts or All Pages section in your WordPress dashboard.
- Hover over the title of the post or page you wish to edit. A Quick Edit link will appear.
- Click on Quick Edit to reveal a dropdown menu.
- Select the desired author from the dropdown menu.
- Click the blue Update button to save your changes.
2. Change the Author in the Block Editor
If you are using the Gutenberg (Block) Editor, changing the author is straightforward:
- Open the post or page you wish to edit.
- In the sidebar on the right, locate the Author dropdown menu.
- Select the new author from the list.
- Don’t forget to click the blue Update button to apply the changes.
3. Change the Author in the Classic Editor
For those utilizing the Classic Editor, the process involves a few additional steps:
- Open the post or page you want to edit.
- Look for the Screen Options tab at the top right of the screen.
- Ensure the Author checkbox is checked to make that field visible.
- Scroll down to find the Author dropdown and select the new author.
- Click the Update button to save your changes.
Tracking Author Performance with Google Analytics
To gain insights into how each author is performing on your site, you can leverage Google Analytics through the MonsterInsights plugin. This tool enables you to easily integrate Google Analytics with your WordPress dashboard, allowing for comprehensive tracking of author views and engagement.
How to Set Up Author Tracking
Follow these steps to set up author tracking:
- Download and install the MonsterInsights Pro plugin.
- Connect the plugin to your Google Analytics account.
- Activate the Custom Dimensions add-on.
- Navigate to Insights » Settings » Conversions to add the Author custom dimension.
Once everything is set up, you will be able to view a Most Popular Authors report directly in your dashboard, providing valuable insights into your site’s content performance.
By effectively managing author assignments and utilizing tracking tools, you can enhance your content strategy and make informed decisions about your WordPress site’s performance.