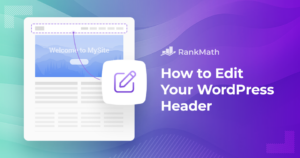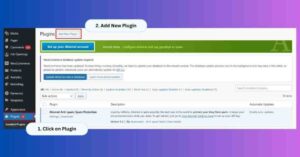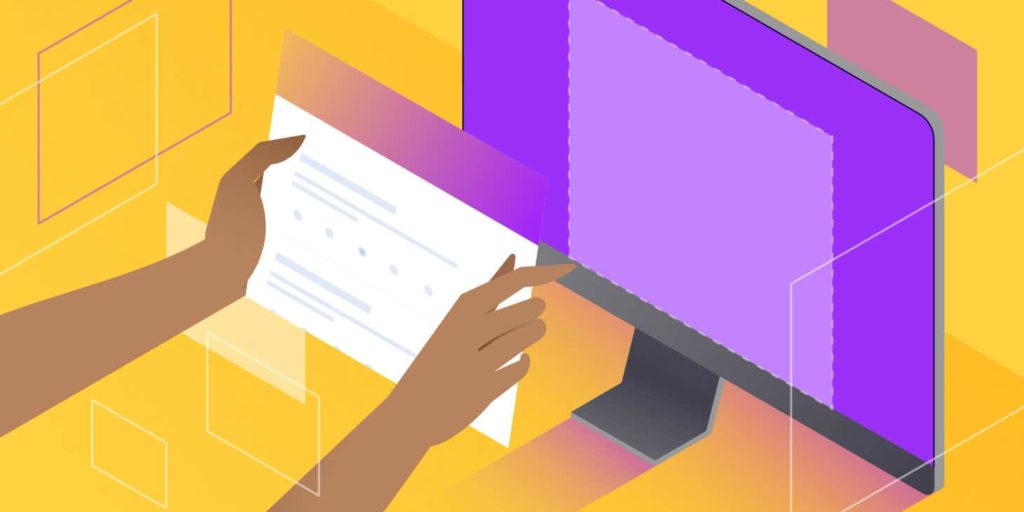
Embedding Google Forms on Your WordPress Site: A Step-by-Step Guide
Embedding Google Forms on Your WordPress Site: A Simple Guide
Google Forms can be a powerful tool for engaging your website visitors and collecting valuable feedback. Before you can leverage this resource though, you’ll need to learn how to embed Google Forms into your WordPress site. This guide will introduce you to Google Forms, discuss its benefits, and walk you through the embedding process.
What is Google Forms?
Google Forms is a web application similar to Google Docs or Google Sheets, but it’s designed for creating interactive surveys and forms. Its applications include event registration, user polls and questionnaires, email subscription sign-up forms, quizzes, product orders, and contact forms.
Like other Google Workspace apps, you can store your forms in your Google Drive and use Google’s sharing function, which is particularly useful if you’re collaborating with a team to create content for your site. Google Forms also allows you to style your content to match your branding, and all Google Forms are responsive, so they can be completed on any device. Furthermore, you can view real-time results collected in your Google account, making it easy to organize, assess, and share your results.
Why Use Google Forms on Your WordPress Site?
While WordPress form builder plugins can be useful, Google Forms offers several distinct advantages. Using Google Forms allows you to leverage the platform’s storage and sharing features, and it can help improve your site’s performance by reducing the number of plugins you need. Google Forms also gives you more control over collaboration, and because you can share a Google Form on any platform, it can help improve your brand’s overall presence. Importantly, all responses are recorded in one place, simplifying the process of tracking a form’s results across all your brand’s channels.
Embedding Google Form on Your WordPress Site in 3 Steps
Embedding Google Forms on your site is not as simple as installing a plugin, but it can be done in just three straightforward steps.
Step 1: Create Your Google Form
First, you’ll need to create your Google Form. Log in to your Google account and access Google Forms. You can create your form from scratch or choose a template. Once you’ve crafted your form, you can invite team members to collaborate by sharing the form with them.
Step 2: Access Your Google Form’s Embed Code
Next, you’ll need to get your form’s embed code. Click on the ‘Send’ button at the top of the form editor, and select the ‘< >’ tab. You’ll see an ‘Embed HTML’ code snippet. Adjust the dimensions of your form if necessary, and then copy the code.
Step 3: Add the Code to Your WordPress Post or Page
Finally, navigate to the post or page where you want to include your form on your WordPress site. If you’re using the WordPress Block Editor, add a ‘Custom HTML’ block and paste your code into that block. If you’re using the Classic Editor, switch to the ‘Text Editor’ and paste your code where you want your form to appear on your page.
Using Google Forms with WooCommerce
Google Forms can also be integrated with WooCommerce and other ecommerce platforms. You can use Google Forms to create custom order forms, solicit customer feedback, and more. However, embedding Google Forms on your product pages won’t integrate them with WooCommerce orders. For that, you may need to use third-party solutions like LeadsBridge or Integromat, which can integrate Google Forms and WooCommerce.
In summary, Google Forms is a versatile and user-friendly tool for creating interactive forms on your WordPress site. All it takes to embed a Google Form on your site is to create your form, get the embed code, and insert that code into your post or page. If you have any questions about this process, feel free to ask in the comments below!