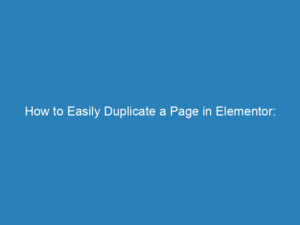Editing functions.php in WordPress: A Comprehensive Guide
Editing the `functions.php` file in WordPress is a powerful way to customize your website, but it requires careful attention to detail. This file is an integral part of your WordPress theme, allowing you to add features, modify existing functionalities, and enhance your site’s performance. Here’s a guide on how to safely edit `functions.php`, along with some best practices to keep in mind.
Why Edit functions.php?
The `functions.php` file is loaded with every page of your WordPress site, making it an ideal place to execute PHP code. By editing this file, you can create custom functionalities similar to those offered by plugins, but with potentially less overhead. However, with great power comes great responsibility. A simple mistake in this file can lead to critical errors that may take your site offline temporarily.
Methods to Edit functions.php
There are three primary ways to edit your `functions.php` file:
- Through the WordPress Admin Dashboard
- Using an FTP Client (recommended)
- Directly in cPanel
1. Editing via the WordPress Admin Dashboard
While this method is straightforward, it comes with risks, especially if you’re unfamiliar with PHP coding. Here’s how to access it:
- Log in to your WordPress Admin Dashboard.
- Navigate to Appearance > Theme Editor.
- Select your active child theme, then click on Theme Functions (functions.php).
- Add your code snippets and click Update File to save changes.
2. Editing via FTP Client (Recommended)
Using an FTP client is the safest method for editing `functions.php`. Follow these steps:
- Download and install an FTP client like FileZilla or WinSCP.
- Open the FTP client and log in using your hosting provider’s credentials.
- Navigate to your theme’s directory:
your-website-folder/wp-content/themes/your-child-theme/functions.php. - Right-click on `functions.php` and choose to edit it with your preferred text editor.
- Make your changes, save the file, and upload it back to the server if necessary.
3. Editing via cPanel
Editing through cPanel is accessible but less user-friendly. Here’s how:
- Log in to your cPanel account and go to File Manager.
- Navigate to
your-website-folder/wp-content/themes/your-child-theme/functions.php. - Click on the file and select Edit from the top menu.
- Make your changes in the editor and save.
Precautions When Editing functions.php
Before making any changes, it’s essential to back up your site. Here are some key precautions:
- Use a child theme to ensure your modifications aren’t lost during theme updates.
- Always test your changes in a staging environment if possible.
- Be cautious of syntax errors; even a misplaced character can cause your site to crash.
What to Do If Your Site Breaks
It’s a common scenario to accidentally break your site while editing `functions.php`. If this happens:
- Revert the last changes you made, if you can remember them.
- If unsure about what went wrong, clear the `functions.php` file except for the opening
<?phptag and save it. - Gradually reintroduce your code snippets, saving and checking your site after each addition to identify the problematic code.
By following these guidelines and methods, you can effectively customize your WordPress site while minimizing the risk of errors. If you encounter any challenges or have questions, feel free to leave a comment for assistance!