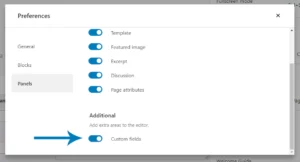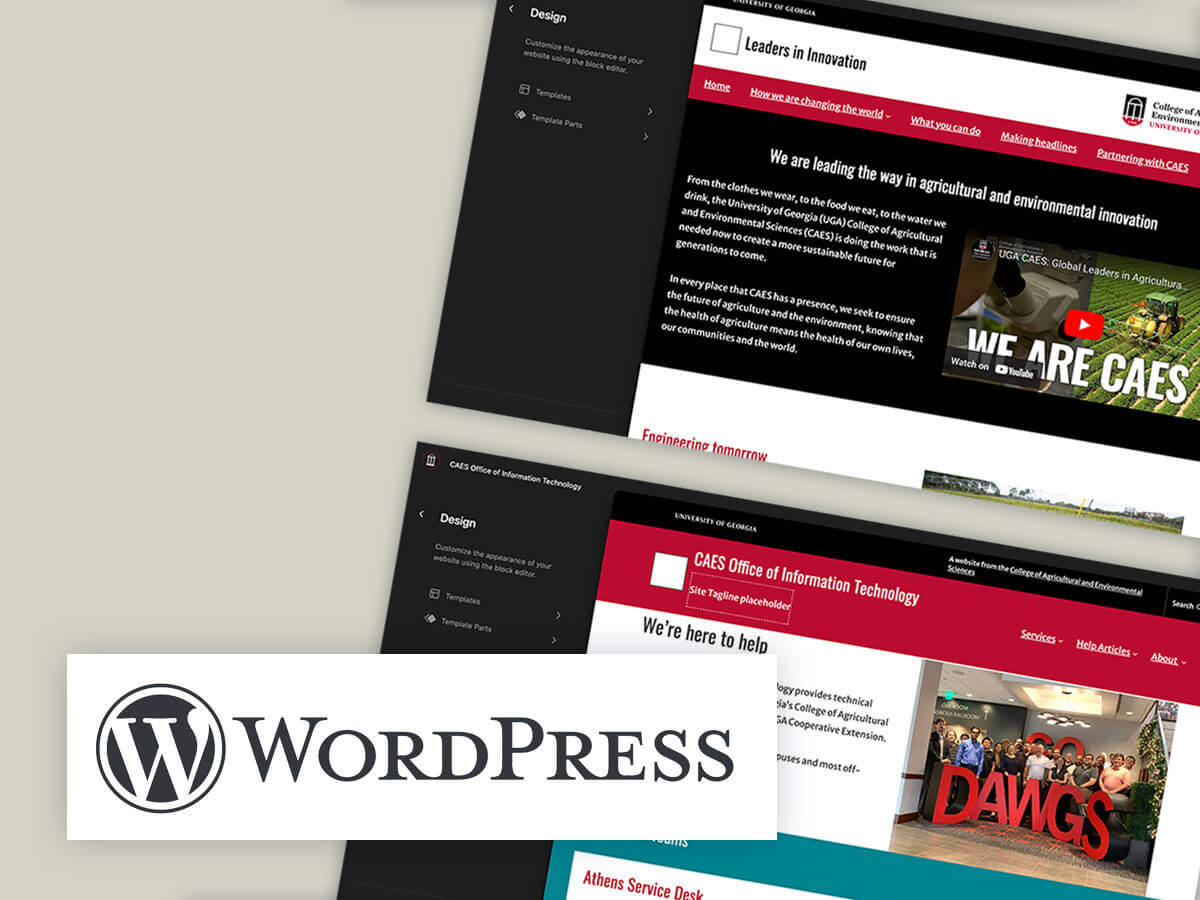
Customizing WordPress Site Header, Footer, and Sidebar for CAES at the University of Georgia
At the University of Georgia’s College of Agricultural and Environmental Sciences, the Site Editor in WordPress serves as a powerful visual tool for customizing the look and feel of your website. In this guide, we’ll walk you through the steps to effectively update the Header, Footer, and Sidebar of your CAES or Extension WordPress site.
Understanding Template Parts
Template parts are essential components of your site that appear across multiple pages. Specifically, your Header and Footer will be visible on every page, while the Sidebar will show up on articles, the default homepage, and archive pages. Any modifications made to these sections will instantly reflect throughout your site.
Table of Contents
- Visual Examples of Header, Footer, and Sidebar
- How to Edit Your Site’s Header, Footer, or Sidebar
- Utilizing Header, Footer, and Sidebar Patterns
- Resetting a Template Part
- Need Assistance?
Visual Examples
Before diving into edits, it’s helpful to understand how these components appear on your site:
- Header: Displays at the top of every page.
- Footer: Located at the bottom of each page.
- Sidebar: Found on articles, the default homepage, and archive pages.
Editing Your Site’s Header, Footer, or Sidebar
Follow these steps to make updates:
- Log in to your WordPress site.
- Navigate to Appearance > Editor from the Dashboard.
- Select Patterns from the left menu.
- Locate the Template Parts section; you may need to scroll down.
- Choose Header, Footer, or General from the options available.
- Click on the specific template part you want to modify.
- Use the visual interface to make your changes.
- Once satisfied, click Save to apply changes, and confirm by clicking Save again.
What is a Template Part?
A template part refers to sections of your site, like the Header, Footer, and Sidebar, that are consistently displayed across multiple pages.
Using Header, Footer, and Sidebar Patterns
Patterns are predefined block collections designed to simplify your editing process. We offer various pattern designs that can be easily integrated into your site’s Header and Sidebar. Here’s how to add a pattern:
- Log in to your WordPress site.
- Go to Appearance > Editor from the Dashboard.
- Select Patterns from the left menu.
- Access the Template Parts section and choose from Header, Footer, or General.
- Click within the template part area.
- Click the blue + icon in the top left corner to add a new block.
- Choose the Patterns tab and select the category for your chosen template part.
- Pick a pattern to insert it into your design.
Important Note
When using a pattern for your Header, it will completely replace the existing header. Ensure you delete the old header in the Site Editor before saving. For footers, two options are available: the CAES/Extension footer and the UGA footer. The suitability of the UGA footer depends on your site’s specific branding; if in doubt, reach out to the Web Team for guidance.
Resetting a Template Part
If you need to revert any changes made to a template part, you can easily reset it to its default settings by following these steps:
- From the Dashboard, go to Appearance > Editor.
- Select Patterns from the left menu.
- Choose Manage all template parts.
- Locate the three dots next to the template part you wish to reset and select Clear Customizations.
After resetting, check to ensure the template part reflects the correct branding (CAES or Extension).
Questions or Need Assistance?
If you have any inquiries regarding your CAES or Extension WordPress site, don’t hesitate to reach out to the CAES Web Team for support via email.
Stay tuned for more tips and updates on enhancing your website experience!