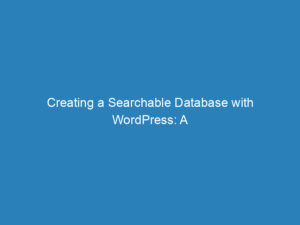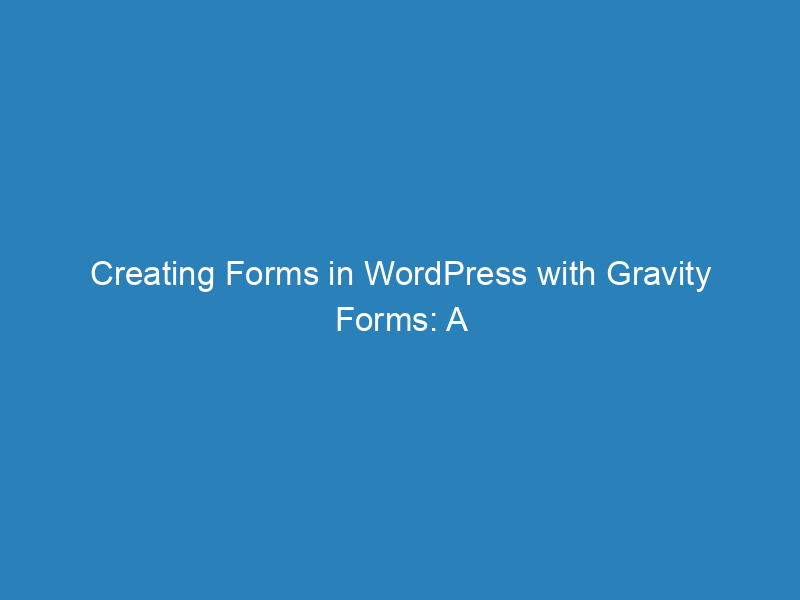
Creating Forms in WordPress with Gravity Forms: A Step-by-Step Guide
Forms are essential for any website, helping users communicate, sign up, and provide feedback. However, if you’re new to WordPress, the idea of creating a form may seem daunting. The good news is that with the right plugin, the process can be straightforward and even enjoyable. In this guide, we’ll show you how to set up a form on your WordPress site using Gravity Forms.
Step-by-Step Guide to Creating a Form
Creating a form in WordPress can be accomplished in just a few easy steps:
- Choose a WordPress form plugin.
- Install the plugin on your website.
- Create a new form.
- Add fields to your form.
- Embed the form into a page or post.
Selecting the Right Plugin
When it comes to WordPress form plugins, Gravity Forms is among the most trusted choices. Its robust features and user-friendly interface make it a favorite for many. With Gravity Forms, you can customize your forms with a drag-and-drop interface, enabling you to create:
- Contact forms
- Newsletter sign-up forms
- Surveys and quizzes
- Application forms
- Payment forms
Furthermore, Gravity Forms integrates seamlessly with various third-party applications, allowing you to connect with your existing tools such as email marketing services, CRM systems, and payment gateways.
Installing Gravity Forms
Once you’ve decided on Gravity Forms, you’ll need to purchase and download the plugin. After downloading, follow these steps to install it on your WordPress site:
- Log in to your WordPress dashboard.
- Navigate to Plugins > Add New > Upload.
- Select the downloaded plugin zip file and click Install Now.
- After installation, activate the plugin and follow the instructions to register it.
Creating Your New Form
With the plugin installed, you can now create your form. Go to Forms > New Form in your dashboard and give your form a name. You will then be directed to the form builder interface where you can begin adding fields.
Adding Fields to Your Form
The form builder makes it easy to visualize and manage your form. To add a field, simply drag it from the options on the right to your form area on the left. Fields are categorized into:
- Standard Fields: These include options like Paragraph Text, Checkboxes, Radio Buttons, and Dropdowns.
- Advanced Fields: Options here include Name, Email, Phone, and Address fields.
- Post Fields: Useful for creating posts based on form submissions.
- Pricing Fields: Integrate payment gateways and set product options with these fields.
For a basic contact form, consider including:
- Name
- Comments or Questions (using Paragraph Text)
- Consent Field (to comply with data handling requirements)
- CAPTCHA (to prevent spam)
After adding your fields, you can customize settings for each, such as field labels and conditional logic. Preview your form at any time by clicking the Preview button, and save your changes when finished.
Embedding Your Form
Creating a form is just the first step; it also needs to be visible to your users. To embed your form, navigate to the post or page where you want it displayed. In the block editor, click the plus sign, search for Gravity Forms, and select the appropriate block. Choose your form from the dropdown menu and save your changes.
Utilizing Form Templates
If you find yourself frequently creating forms, you don’t have to start from scratch every time. Gravity Forms offers a library of customizable templates. To use a template:
- Download the desired template from the library.
- In your dashboard, go to Forms > Import/Export > Import Forms.
- Select the downloaded JSON file and click Import.
Next Steps: Enhancing Your Forms
Once you’ve created your form, consider integrating it with email marketing services like Mailchimp or HubSpot. Gravity Forms supports various add-ons that can automatically send form submissions to your preferred marketing tools, helping you manage leads effectively.
As your needs evolve, Gravity Forms offers a wide range of integrations, allowing you to accept payments, handle file uploads, and connect with other applications through Zapier.
Ready to Get Started?
If you haven’t yet tried Gravity Forms, you can explore its features through a free demo. For those convinced of its benefits, consider purchasing the premium plugin to unlock all its capabilities and enhance your WordPress site.