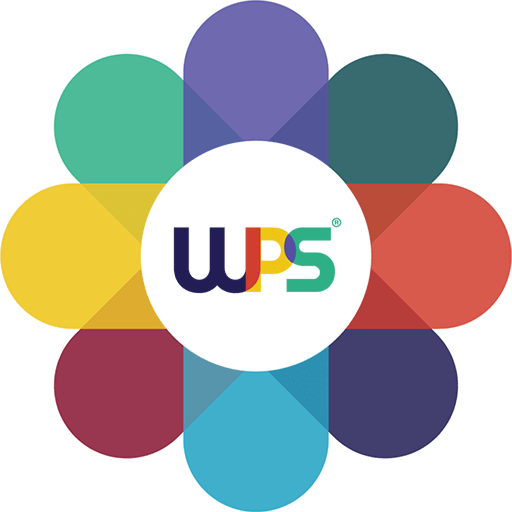
Creating Engaging Web Pages: Adding Text Over Images with Elementor
Creating visually striking web pages is essential in today’s digital landscape, and Elementor, a popular WordPress page builder, provides an excellent way to enhance your site’s aesthetics. One of the standout features of Elementor is the ability to overlay text on images, which can significantly elevate the engagement levels of your content. In this guide, we’ll walk you through the process of adding text over an image using Elementor, ensuring your pages not only capture attention but also convey your message effectively.
Step-by-Step Guide to Adding Text Over an Image in Elementor
Step 1: Select Your Image
Begin by choosing an image that aligns with your website’s theme or the specific article you’re working on. Once you’ve made your selection, upload the image as the background of a section in Elementor. This sets the stage for your text overlay.
Step 2: Insert a Text Element
Next, drag a Text element from the Elementor sidebar and place it over your chosen image. Adjust the positioning to ensure the text appears where you want it on the image. You can resize the text box as needed to accommodate your content.
Step 3: Configure Text Settings
After positioning your text, customize its appearance to make it stand out. You can modify the font type, size, color, and alignment. To further enhance visibility, consider adding a background color, border, or shadow to the text box, which helps it pop against the image backdrop.
Step 4: Modify Image Overlay Settings
To improve the readability of your text, you can apply an overlay to the image. In the Image Element settings, click on the Overlay option, and select a contrasting color that complements your text. Adjusting the opacity can also help to create a softer background that allows the text to shine through.
Step 5: Preview and Publish Your Design
Once you’re satisfied with the settings, take a moment to preview your page. This allows you to see how the text and image interact. If everything looks good, go ahead and publish your page. You’ve successfully added text over an image using Elementor!
Frequently Asked Questions
Can I add multiple layers of text over an image?
Yes, you can add multiple layers by placing separate text widgets for each layer. Adjust their positioning using margins and paddings to ensure they are correctly aligned. Remember to preview your design on various devices to maintain readability.
Will adding text over an image affect the responsiveness of my page?
Overlaying text may impact responsiveness, especially on smaller screens. To ensure readability, use relative units for font sizes and adjust spacing accordingly. Elementor also offers responsive editing features to help you fine-tune your layout for different devices.
Are there styling limitations for text over an image in Elementor?
Elementor provides extensive styling options, including various fonts and alignment settings. However, some advanced features may depend on the specific widget chosen. It’s a good idea to explore the available settings to achieve your desired look.
Can I animate the text overlaid on an image?
Absolutely! Elementor allows you to add animations to your text for dynamic effects. You can access various animation options through the advanced settings for individual widgets, letting you customize the animation type and timing.
How can I optimize performance when using text over images?
To maintain performance on pages featuring multiple text overlays, consider these strategies:
- Optimize image sizes to reduce load times.
- Limit the use of complex animations.
- Merge text layers where possible.
- Enable lazy loading for images to improve initial load speeds.
- Regularly test page performance with tools like PageSpeed Insights.