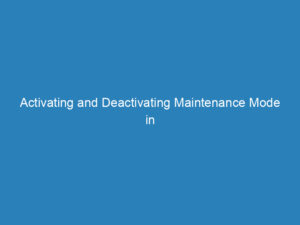Creating a Submenu in WordPress: A Step-by-Step Guide
Submenus are a valuable feature in WordPress that help organize content and improve navigation on your website. They allow you to create a structured hierarchy under your main menu, making it easier for visitors to find related information. This guide will walk you through the process of adding a submenu using classic themes.
Steps to Create a Submenu
-
Access the Menus Section:
Go to Appearance in your WordPress dashboard and select Menus. -
Select Your Menu:
From the dropdown list, choose the menu you wish to edit. -
Add Menu Items:
In the Add menu items section, select the item you wish to make a submenu and click on Add to Menu. -
Organize Your Menu:
After adding the item, locate it in the menu structure. Drag this item slightly to the right under the primary menu item to designate it as a submenu. -
Save Your Changes:
Once you have arranged the submenu items to your satisfaction, click on the Save Menu button to apply your changes.
Enhancing Your Menu with Icons
If you want to make your menu items more visually appealing, consider adding icons. This can enhance the user experience by providing additional visual cues. For more information on how to implement menu icons, refer to the related documentation.
Helpful Notes
- This guide specifically addresses the creation of submenus in classic themes. If you are working with Full Site Editing (FSE) themes, look for specific resources tailored to those themes.
- Always preview your changes to ensure that the menu appears as intended before finalizing.
If you have any questions or need further assistance, feel free to reach out through the contact options provided.