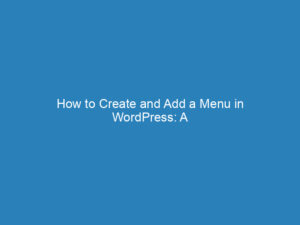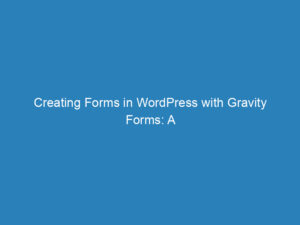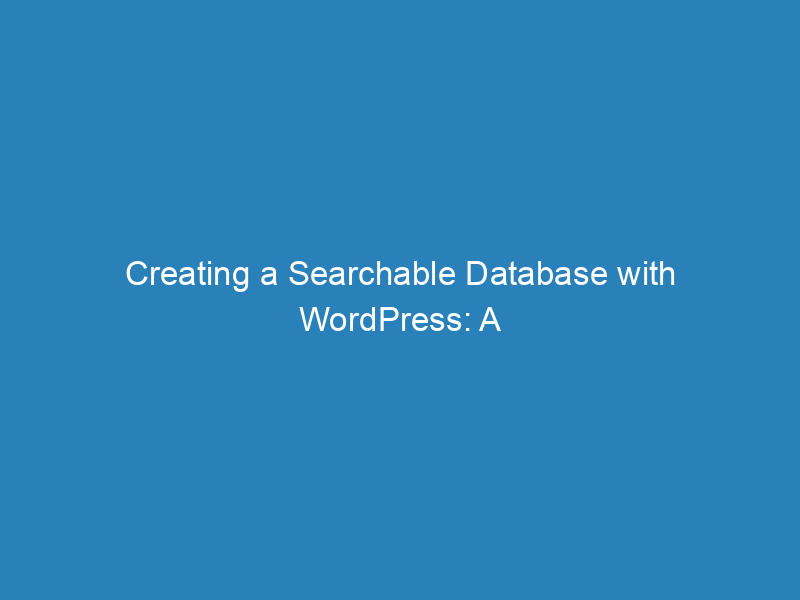
Creating a Searchable Database with WordPress: A Step-by-Step Guide
Imagine having immediate access to a wealth of information, with the ability to find exactly what you need in an instant. This is the promise of a searchable database website. Such platforms allow users to efficiently search, filter, and sort through data, transforming overwhelming information into easily digestible content.
In this guide, we will walk you through the process of building a fully functional searchable database using WordPress, and you won’t need any coding skills to do it. Let’s get started!
Who Can Benefit from a Searchable Database?
A searchable database can be invaluable for various individuals and organizations, including:
- Businesses: They can create product catalogs, enabling customers to search by category, price, or specifications.
- Educational Institutions: These entities can build resource libraries to help students and faculty quickly locate research papers, textbooks, or course materials.
- Non-Profit Organizations: Community groups can use searchable databases to list events and resources for their members.
- Companies: They may establish member databases or staff directories.
- Professionals: Fields such as real estate, healthcare, and legal services can benefit from directories that help users find specialists and service providers.
Essentially, anyone needing to organize and provide easy access to extensive information can leverage a searchable database.
Prerequisites for Building Your Database
Before diving into the creation process, make sure you have the following essentials:
- A registered domain name
- A hosting plan
- An installed WordPress platform
- A suitable WordPress directory theme
- A WordPress directory plugin
While selecting a domain name and hosting provider is straightforward, choosing the right theme and plugin may require some research. To help, consider checking out our reviews of popular free directory themes and top-rated directory plugins.
Steps to Create Your Searchable Database
For this tutorial, we will utilize HivePress, a free and versatile directory plugin, along with ListingHive, a sleek WordPress theme that integrates seamlessly with HivePress. In our example, we’ll create a directory for local professionals, such as lawyers and doctors. However, these steps can be adapted for other types of searchable databases as well.
Installing ListingHive and HivePress
Start by installing the required tools. ListingHive is available for free. To install it, navigate to WordPress Dashboard > Appearance > Themes > Add New. Search for ListingHive, then install and activate it.
Once ListingHive is active, you’ll be prompted to install the HivePress plugin, which will enable the directory features on your site. Click the provided link to install and activate it.
Adding Categories
Next, categorize your database for easier navigation. For our local professionals example, head to Dashboard > Vendors > Categories to create categories such as “Lawyers,” “Doctors,” “Real Estate Agents,” and “Financial Advisors.” You can add descriptions and create parent-child relationships among categories as needed.
Adding Custom Fields
After establishing your categories, it’s time to add custom fields that are relevant to your database. Navigate to Vendors > Attributes > Add New to create fields for details such as email, phone number, and experience. For example, to add an “Experience” field:
- Name the field and check the Editable box to allow front-end editing.
- Choose the Select field type, enabling vendors to select their years of experience from a predefined list.
- Make the field filterable by checking the Search option and selecting Checkboxes for user selection.
- Define where the field will appear on your pages and set the desired display format.
Once everything is set, click Publish and continue adding other important fields like “Email” and “Phone Number.”
Installing Extensions
To enhance user experience, consider installing additional features from the 15+ compatible HivePress extensions. Navigate to Dashboard > HivePress > Extensions to explore options such as:
- Favorites: Allow visitors to save lists of their favorite specialists.
- Messages: Enable direct communication between visitors and vendors.
- Reviews: Let customers leave feedback and ratings for professionals.
Simply click the Install button next to any extension you want to add.
Creating a Display Page
Now, create a page to showcase all the specialists. Navigate to Dashboard > Pages > Add New, enter a title, and start designing your layout. Click the Plus icon, type “HivePress,” and add blocks such as “Vendor Search Form” and “Vendors” to display all professionals. Once done, click Publish.
Next, go to Dashboard > Settings > Reading and set this new page as your Homepage, then save your changes.
Configuring Settings
To ensure your database functions correctly, navigate to Dashboard > HivePress > Settings. In the Vendors tab, specify the page for displaying specialists. Additionally, enable direct vendor registration to allow professionals to create their profiles from the front-end. Remember to save your changes.
Next, you’ll want to add a registration link for specialists. Go to Dashboard > Appearance > Menus > Manage with Live Preview, create a new menu, name it, and assign it to the Header. Add a custom link for registration using the format:
yourdomain.com/register-vendor
Then, click Publish.
Adding Professionals to Your Database
Now, let’s add the first profile to your database. You can do this on the back-end via Vendors > Add New, but we’ll demonstrate the front-end process. Go to your website and click the registration link you added. Fill in the registration form, including all custom fields, then click Save Changes.
Your first profile is now live in the database, and you can continue to expand your directory.