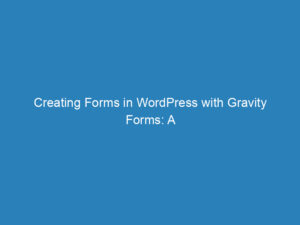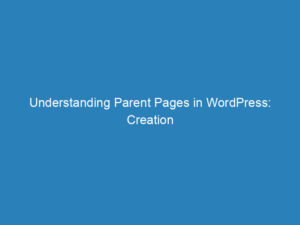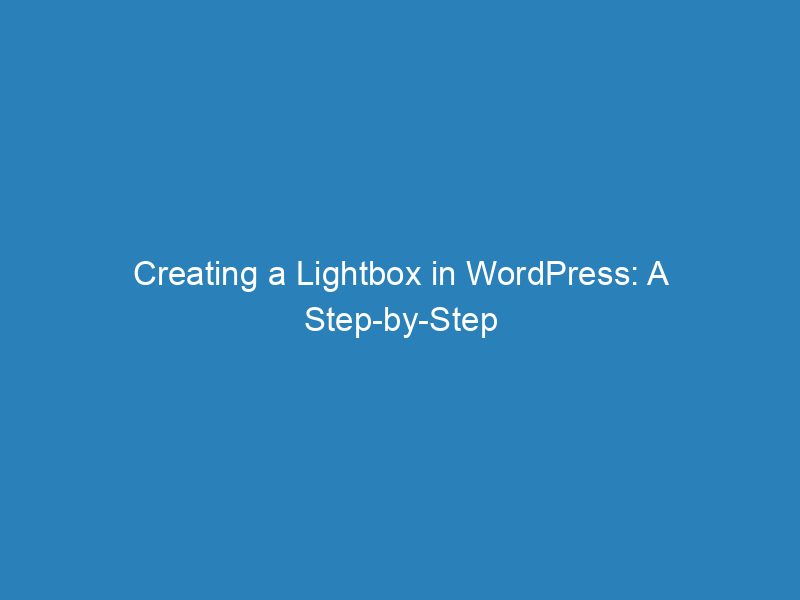
Creating a Lightbox in WordPress: A Step-by-Step Guide
Are you looking to enhance the visual appeal of your WordPress site? A lightbox is a fantastic way to showcase high-quality images, videos, and infographics, giving your visitors a seamless viewing experience. With a lightbox, when users click on an image, they can view it in full size against a dimmed background, free from distractions. This feature is especially beneficial for mobile users, allowing them to appreciate your content without straining their eyes.
What is a Lightbox?
A lightbox is essentially an overlay that pops up on your screen when you click a thumbnail image. It allows the image to be displayed in full view while blurring or darkening the rest of the page. This design effectively directs your audience’s attention solely to the content you want them to see, enhancing their overall experience.
When to Use a Lightbox
While lightboxes are primarily used for displaying images, their versatility extends far beyond that. Here are some scenarios where a lightbox can be particularly useful:
- Image Galleries: Showcase your photography or artwork in an elegant manner.
- E-commerce: Highlight product images to drive sales.
- Lead Generation: Use lightboxes for opt-in forms to collect emails or newsletter signups.
- Multimedia Integration: Incorporate videos or links to external content within a lightbox.
Adding Lightboxes to Your WordPress Website
The easiest way to implement a lightbox on your WordPress site is through a plugin. For this tutorial, we’ll use the Responsive Lightbox & Gallery plugin by dFactory, which is free and highly rated. This plugin offers a variety of lightbox styles and is responsive, ensuring a great experience on any device.
Setting Up Your Lightbox
- Install and Activate: Start by installing and activating the Responsive Lightbox & Gallery plugin.
- Begin the Tour: Click on Start Tour for a guided walkthrough of the plugin’s features.
- Create Your Gallery:
- Give your gallery a descriptive name.
- Select images from your Media Library or upload new ones.
- You can also find free images from PixaBay if you need additional content.
- Organize Your Images: Drag and drop images to arrange them as desired. You can edit or delete images as needed.
Customizing Your Lightbox
To make your lightbox unique, explore the various customization options available within the plugin:
- Configuration Tab: Choose your gallery style (e.g., Basic Grid, Slider).
- Design Tab: Customize colors and effects for a personal touch.
- Paging Tab: Define how many images are displayed and their pagination style.
- Lightbox Tab: Adjust image sizes and add captions or titles.
- Miscellaneous Tab: Configure additional settings and add custom classes.
Inserting Your Lightbox into Posts or Pages
Once you’ve customized your gallery, it’s time to add it to your content:
- Navigate to Gallery > All Galleries in your WordPress admin panel.
- Copy the shortcode provided in the Shortcode column.
- Open the page or post where you want to feature the lightbox and paste the shortcode into the text editor.
After saving your changes, preview your post to see your newly created lightbox in action. Click on an image to see how it displays without distractions, complete with navigation options for easy browsing.
Enjoy the Process!
Implementing a lightbox not only improves viewer engagement but also elevates the overall aesthetic of your site. With just a few simple steps, you can create an attractive lightbox that showcases your content beautifully. So, dive in and experiment with the features available in the Responsive Lightbox & Gallery plugin to create something truly special for your WordPress site.
Have you discovered any tips or favorite plugins to enhance your lightbox experience? Share your insights in the comments below!