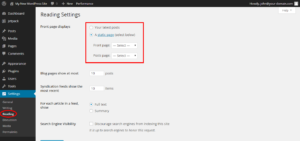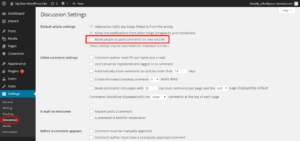Comprehensive Guide to Managing Media in the WordPress Library
Managing media effectively is crucial for anyone using WordPress, whether you’re a blogger, small business owner, or developer. The WordPress Media Library serves as a central hub for all your media files, allowing you to upload, organize, and manage images, videos, audio files, and documents seamlessly. This guide will delve into the essential features of the Media Library, including upload techniques, organization strategies, and advanced management practices.
The WordPress Media Library Explained
The Media Library is more than just a storage space; it’s a powerful tool that enables you to insert media into your posts and pages, set featured images, and even perform basic edits directly within WordPress. One of its standout features is the ability to organize files into folders, making it easier to keep track of your content. Additionally, you can customize image sizes, which is particularly useful for responsive design, ensuring that your media looks great on any device.
Uploading Media Files
Uploading media to the WordPress Media Library is straightforward. You can use the “Add Media” button located in the post or page editor, which opens the Media Library for you to select files from your computer. Alternatively, you can drag and drop files directly into the library or access it via the “Media” tab in your dashboard and click “Add New.”
Supported File Types
The Media Library supports a variety of file types, including:
- Images: JPEG, PNG, GIF, BMP
- Audio: MP3, WAV, OGG
- Video: MP4, MOV, WMV
- Documents: PDF, DOC, PPT
Using widely supported file types ensures maximum compatibility across different browsers and devices.
Best Practices for Organizing Your Files
To maintain an efficient Media Library, consider these best practices:
- Use clear, descriptive file names (e.g., “sunset-beach.jpg” instead of “IMG_1234.jpg”).
- Create folders for related files, such as “Blog Images” or “Product Photos.”
- Utilize tags and captions to provide additional context, such as location, date, and keywords.
By following these guidelines, you can quickly locate your files and keep your library neat and accessible.
Managing Media Files
Once your media files are uploaded, effective management is key. Here’s how to handle editing, organizing, and deleting files in the Media Library.
Editing Media
Clicking on a media file opens the “Edit Media” screen, where you can modify the title, caption, alt text, and description. You also have options to rotate, flip, or crop images. For videos, you can edit the title and description as well.
Organizing Your Media
Organization is easy; you can create new folders and move files into them by dragging and dropping. The Media Library allows you to filter files by date and type, making navigation simple.
Deleting Media
To remove a media file, select it and click the “Delete Permanently” button. For bulk deletions, check the boxes next to the desired files, choose “Bulk Actions,” and select “Delete Permanently.” Remember that deleting a file will remove it from any associated posts or pages.
Media Settings Configuration
The Media Settings in WordPress enable you to customize the behavior and appearance of your media files. Access these settings through the dashboard by navigating to “Settings” and selecting “Media.”
File Type Management
You can control the types of files allowed in the Media Library. While WordPress supports a broad range of formats by default, you can disable certain types as needed.
Maximum File Size
Setting a maximum file size for uploads is essential to prevent users from uploading overly large files that could slow down your website. The default limit is 2MB, but you can adjust it according to your requirements.
Image Sizes Customization
WordPress automatically generates three image sizes upon upload: thumbnail, medium, and large. You can modify these dimensions to fit your preferences and choose to crop thumbnails to uniform sizes.
Embedding Media
This section lets you control the types of media that can be embedded in your content. WordPress supports numerous platforms like YouTube and Vimeo by default, but you can disable specific embeds if they are not necessary for your site.
Advanced Media Management Techniques
To elevate your content, it’s beneficial to use the Media Library alongside post and page editing. You can insert media files easily and adjust their properties, such as size and alignment, directly from the editor. The built-in image editor allows for quick adjustments like cropping and resizing.
Utilizing Plugins for Enhanced Functionality
Many plugins can augment the capabilities of the Media Library. For instance, some plugins automatically optimize images during upload, reducing file sizes without sacrificing quality, which can enhance website performance. Others offer advanced organization and bulk management features.
Third-Party Tools
There are also external media management tools available that integrate with WordPress. These tools can help optimize, store, and deliver media files more efficiently, offering additional features for performance and security.
By leveraging these advanced techniques, you can enhance your website’s media management, creating a more engaging experience for your audience.