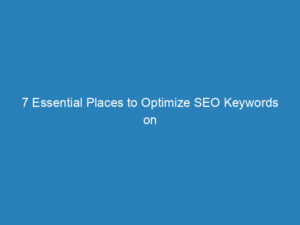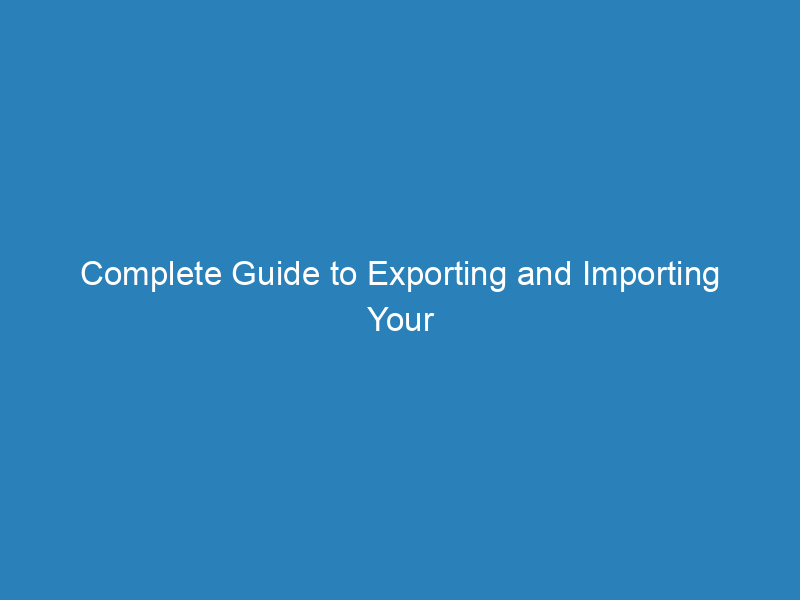
Complete Guide to Exporting and Importing Your WordPress Website
Are you planning to move your self-hosted WordPress site to a new host? This guide will walk you through the essential steps to export your website files, database, and content, making the transition as smooth as possible. We’ll focus on the simplest methods available, utilizing WordPress’s built-in Import and Export tools directly from your dashboard.
Before You Begin
Before diving into the export process, it’s crucial to ensure that your WordPress core and all plugins are up-to-date. This will prevent compatibility issues during the migration.
Exporting Your WordPress Website
To export your WordPress website, follow these steps:
- Log in to your WordPress dashboard.
- In the left sidebar, navigate to Tools > Export.
- On the export page, select the content you wish to export. For a complete backup, choose All Content.
- Click the Download Export File button.
WordPress will prepare your data and generate an XML file that will automatically download to your device.
Transferring Files to Your New Server
Next, you’ll need to transfer your WordPress theme, plugins, and uploads to your new hosting server. If you have access to cPanel or an FTP client, you can easily download the wp-content folder and upload it to the new server.
Using cPanel
- Log in to your cPanel account.
- Select File Manager.
- Navigate to
public_html. - Right-click on the
wp-contentfolder and select Compress. - Choose either Zip or Tar Archive.
- After compression, right-click the file again and select Download.
Using FTP
- Connect to your server via your FTP client.
- Navigate to
public_html. - Select the
wp-contentfolder and initiate the download. - Once downloaded, compress the files into a single zip folder for easier upload to your new server.
Importing Your WordPress Website to the New Host
With your website exported, it’s time to install it on your new hosting server. It’s advisable to set up a fresh WordPress installation on your new server, as many hosting providers offer one-click installers for this purpose.
To import your WordPress website, follow these steps:
- Log in to your new WordPress dashboard.
- From the main sidebar, navigate to Tools > Import.
- Install the WordPress Import plugin by clicking the Install Now link.
- After installation, select Run Importer.
- On the next screen, upload the XML file you downloaded earlier.
- Click Upload file and import.
- You may need to reassign author roles at this stage.
- Check the box for Download and import file attachments and hit Submit.
The importer will process your data and notify you when the task is complete. After this, your WordPress website will be fully operational on its new host.
Handling Domain Changes
If you are changing your website’s domain, you can still follow the same export-import steps. Just ensure that you set up the new WordPress installation on the new domain. The WordPress Importer will seamlessly add your content to the new site.
However, it is essential to update any hard-coded links in your theme and content to reflect the new domain. A convenient way to automate this process is by using the Better Search Replace plugin.
If you have moved an exact copy of your website files and database, make sure to update the domain URLs in your WordPress database before accessing the site or dashboard. You can do this through phpMyAdmin in your server control panel. Look for the wp-options table and change the siteurl and home fields to your new domain.
Once these adjustments are made, refreshing your browser should display your website at its new location.
Final Thoughts
With this guide, you have the necessary steps to successfully transfer your WordPress website to a new hosting server. A key aspect of optimizing your WordPress experience is finding a fast and reliable hosting provider. At Clook, we specialize in providing hosting solutions tailored for WordPress, ensuring optimal performance and reliability.
If you’re interested in learning more about hosting your WordPress site with us, feel free to reach out.
This rewrite offers a clearer, more structured approach to the original content while maintaining the essential information. It uses HTML tags for better formatting and organization, making it more reader-friendly.