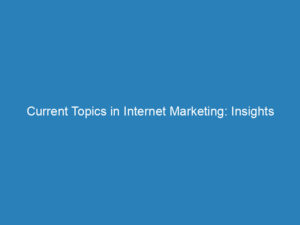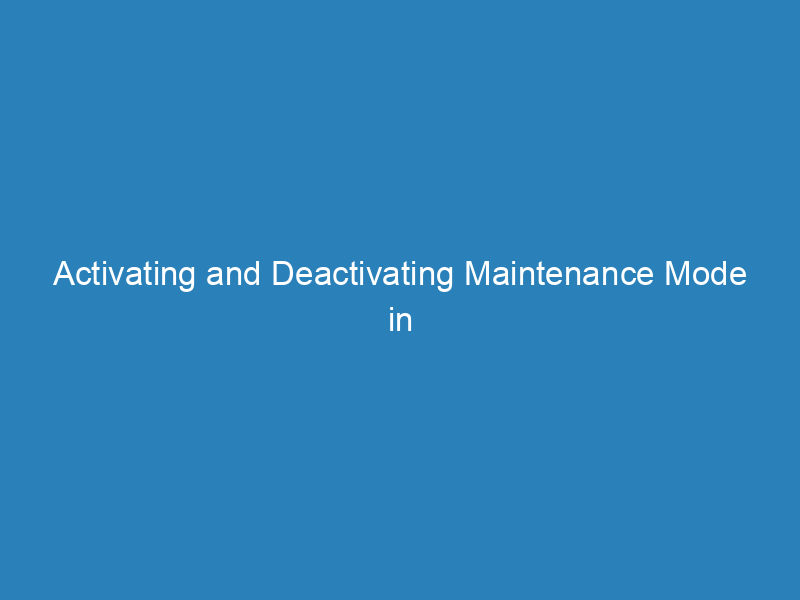
Activating and Deactivating Maintenance Mode in WordPress with WP Maintenance Mode Plugin
If you need to perform updates, backups, or other maintenance tasks on your WordPress site, activating maintenance mode is essential. This feature allows you to display a customizable message to visitors, informing them that your site is temporarily down for maintenance while permitting registered users with the right privileges to continue accessing the site.
Installing the Maintenance Mode Plugin
To enable maintenance mode, you will first need to install the WP Maintenance Mode plugin. Follow these steps to get started:
- Install the WP Maintenance Mode plugin. For detailed instructions, refer to the plugin installation guide.
- Log in to your WordPress administration panel.
- Navigate to the Plugins section and locate the WP Maintenance Mode plugin.
- Click on the Activate link to enable the plugin.
Activating Maintenance Mode
Once the plugin is activated, you can easily turn on maintenance mode:
- Log in to your WordPress administration panel.
- Go to Settings -> WP Maintenance Mode.
- In the General Settings section, change the Status to Activated.
- Click the Save Settings button.
After activation, maintenance mode will be live on your site. To verify, visit your WordPress website; you should see a maintenance page indicating that the site is temporarily unavailable.
Deactivating Maintenance Mode
Once you have completed your maintenance tasks, it’s important to deactivate maintenance mode:
- Log in to your WordPress administration panel.
- Navigate to Settings -> WP Maintenance Mode.
- In the General Settings section, switch the Status to Deactivated.
- Click the Save Settings button.
Your WordPress site will now be back online, allowing visitors to access it as usual.
For any questions or further assistance, consider reaching out through the support channels available within the WordPress community.
Last modified: April 5, 2023
This rewrite enhances clarity and structure, ensuring a logical flow while providing useful information on managing maintenance mode in WordPress. The use of HTML tags makes it suitable for web publication, improving readability and accessibility.