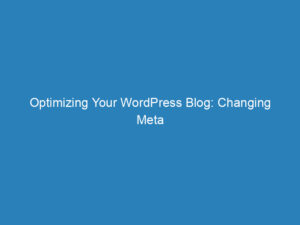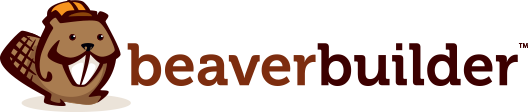
How to Change Link Colors in WordPress: 4 Effective Methods
When designing a website, selecting the right color palette is crucial to ensuring a visually appealing and user-friendly experience. One of the most significant elements of your design is the color of your links. If your links are not visually enticing, visitors may hesitate to click on them. In this article, we’ll explore why adjusting link colors in WordPress is beneficial and provide you with four effective methods to make these changes.
Why Change Your Website’s Link Colors?
Links are a fundamental aspect of any website. They not only guide visitors to additional content but also play a significant role in Search Engine Optimization (SEO). Google considers Click-Through Rates (CTR) when ranking content, meaning that effective link building is essential for boosting your SEO strategy.
Moreover, links are vital for encouraging users to explore various sections of your site, increasing their engagement and the time they spend on your pages. However, for links to be effective, they need to stand out. A color that is too muted may cause links to blend in with surrounding content, leading to lower CTRs. Conversely, overly bright colors might undermine your site’s credibility.
Here are some benefits of optimizing your link colors:
- Enhance visibility
- Align with your brand identity
- Boost credibility
- Improve overall aesthetics
Ultimately, a well-designed website with attractive link colors can enhance user experience and keep visitors engaged longer.
Choosing the Right Link Colors for Your Website
Selecting the ideal link color can be a bit of a challenge, often requiring experimentation. However, there are key considerations to keep in mind:
Typically, the best approach is to choose a contrasting shade for your links. This contrast ensures that links are easily noticeable, which is crucial for driving conversions. For instance, if your site has a plain white background, using a striking color like maroon can make links more prominent.
The MIT Scheller Teacher Education Program website offers an excellent example of effective link design. It features dark blue link buttons that stand out against a blue-themed layout, guiding users intuitively through the site. Such clarity in design is something to aim for in your own website.
To assist in selecting an effective link color, tools like the Adobe Color Wheel can help create a harmonious color palette. By inputting your primary color, the tool suggests complementary shades, allowing you to find the perfect hue that enhances your brand.
Consider your target audience and the nature of your website when choosing colors. For example, a site targeting children may benefit from brighter, more vibrant colors, while a website aimed at a professional audience might favor more subdued tones.
How to Change Link Colors in WordPress (4 Methods)
If you’re ready to adjust your link colors, there are several methods you can pursue. Before making any changes, it’s wise to back up your website to prevent any data loss or functional issues.
1. Use the Global Styles Feature (Block Themes Only)
With the rollout of WordPress 5.9, users can customize their entire website using Full Site Editing (FSE). This feature allows for broader theme modifications beyond the traditional Customizer. To access this, ensure you are using a compatible Block Theme and the Block Editor. Navigate to Appearance > Editor in your dashboard.
Once in the Full Site Editor, click on the styles button in the top-right corner. From there, select Colors and find the Links option to customize your link colors using a color picker or hex code. After making your selections, click Save to apply the changes site-wide.
2. Via the WordPress Customizer
If you prefer not to switch to a block theme, the WordPress Customizer is an alternative for adjusting link colors. Go to Appearance > Customize in your dashboard. Locate the color settings specific to your theme, which may vary. For instance, in the Astra theme, you would navigate to Global > Colors to find the Link Color option. Adjust the color using the color picker or by entering a hex code, then click Publish to save your changes.
3. Edit Your Beaver Builder Theme
For those using the Beaver Builder theme, you can effortlessly change link colors while maintaining a high degree of control over your design. After installing and activating the Beaver Builder plugin, go to Appearance > Customize and navigate to General > Accent Color. Here, you can select a custom color for your links and publish your changes to update your site.
4. Add Custom CSS Code
For more experienced users, adding custom CSS offers flexibility in choosing link colors. Navigate to Appearance > Customize, then scroll to Additional CSS. Here, you can input custom CSS code to specify your link color. For example:
a { color: #399a8b; }Paste your desired hex code within this snippet, and click Publish to see your new link color in action.
Changing link colors is an essential aspect of website design, allowing you to create a cohesive and engaging user experience. By following these methods, you can ensure that your links are not only noticeable but also seamlessly integrated into your overall design.