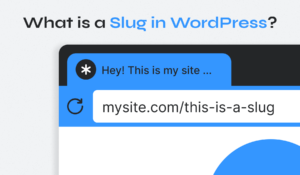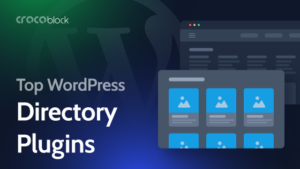Quick Fixes for WordPress Stuck in Maintenance Mode
Encountering a WordPress site stuck in maintenance mode can be a significant hassle for website owners. This situation often arises during interrupted updates, which can leave your site inaccessible and displaying an ongoing maintenance message. In this guide, we’ll explore effective solutions to quickly restore your site’s functionality and ensure it runs smoothly.
Understanding WordPress Maintenance Mode
To grasp how to resolve this issue, it’s important to understand what maintenance mode actually is. This feature activates whenever updates are required on your WordPress site. When a website undergoes updates, it temporarily goes offline to prevent any data corruption that could occur if users interact with the site during the process. WordPress automatically enters maintenance mode, replacing the main website with a message informing visitors of the update.
Why Use Maintenance Mode?
Maintenance mode isn’t just for software updates; it can also serve several other purposes:
- Implementing design or content changes on the site.
- Addressing errors or bugs that impact user experience.
Additionally, during major redesigns, the maintenance mode page can be customized to serve as a “coming soon” page, generating interest before the official launch. However, the most common reasons for entering maintenance mode are software updates and fixing errors.
Why Does a Site Get Stuck in Maintenance Mode?
While maintenance mode is generally effective, issues can arise, causing your WordPress site to become stuck. This often occurs when an update is interrupted. Several factors can lead to this interruption, including:
- Connection errors during the update process.
- Accidental closure of the update page.
- Compatibility issues with themes or plugins.
Any of these factors can prevent the completion of an update, leaving the .maintenance file in place and causing your site to remain in maintenance mode.
How to Resolve Maintenance Mode Issues
When your WordPress site is stuck in maintenance mode, it typically indicates that a .maintenance file is present in your root directory, which should be deleted once updates are complete. Here’s how to fix it:
Case 1: Remove the .maintenance File
- Access your site’s files using an FTP client or your hosting provider’s file manager.
- Locate the .maintenance file in the root directory of your WordPress installation.
- Delete the .maintenance file.
- Refresh your website to see if it’s back to normal.
After removing the file, if the issue persists, consider clearing both your browser and WordPress cache.
Case 2: Check for Plugin or Theme Issues
- Access your site’s root folder via FTP.
- Navigate to the “wp-content” directory and rename the “plugins” folder.
- Refreshing your site can help determine if the issue was caused by a plugin.
- If necessary, repeat the process for the “themes” folder.
This method will deactivate all plugins or themes, allowing you to identify which one may have caused the problem.
Preventing Future Maintenance Mode Issues
To avoid encountering maintenance mode in the future, consider implementing these best practices:
- Regularly backup your site before making changes.
- Update plugins one at a time and check for functionality after each update.
- Ensure compatibility between plugins, themes, and your WordPress version.
- Maintain a stable internet connection during updates.
Common Questions About Maintenance Mode
What causes WordPress to get stuck in maintenance mode?
Interrupted updates, whether due to browser issues or server errors, can leave behind the .maintenance file, causing the site to remain in maintenance mode.
How can I manually remove my site from maintenance mode?
Use FTP or your hosting provider’s file manager to delete the .maintenance file from the wp-root directory.
Will clearing the cache help fix this issue?
Yes, clearing the cache on both your site and browser may help remove persistent maintenance messages after the .maintenance file is deleted.
What if deleting the .maintenance file doesn’t work?
If the issue persists, check your wp-config.php for misconfigurations, ensure all updates are complete, and consider deactivating plugins to rule out conflicts.
Can my hosting provider help?
Yes, they can assist with technical issues, including access to files or server-side problems. Don’t hesitate to reach out for support.
By following these guidelines, you can effectively handle maintenance mode issues, ensuring your WordPress site remains accessible and functional for your visitors.