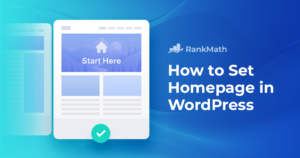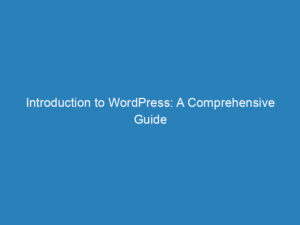Title: How to Unpublish a Page in WordPress: 3 Methods Explained
Have you ever posted something online and wished you could take it back? While you can’t reverse your words in real life, making changes on your WordPress site is a breeze. In this guide, we’ll explore how to unpublish a page on WordPress, ensuring it’s no longer visible to visitors. We’ll also discuss methods for hiding or archiving content so it’s accessible only to select audiences, and how to password-protect your work for added security.
Table of Contents
- How to Unpublish a Single Page
- How to Unpublish Multiple Pages
- How to Password Protect a Page
- When It Makes Sense to Unpublish a Page
How to Unpublish a Single Page in WordPress
Unpublishing a page in WordPress is straightforward. When you switch a published page to draft status, it becomes invisible to your site visitors but remains editable for you. This is particularly useful if you need to revise or enhance the content.
To do this, navigate to Pages > All Pages in your WordPress admin dashboard. Hover over the page you want to edit and click Edit. At the top of the editor, you’ll see an option labeled Switch to Draft.
Clicking this will prompt a confirmation pop-up. Select OK to unpublish the post. The page will now be in draft status, allowing you to either edit it further or delete it if necessary. If you choose to delete it, simply click on the Trash link in the admin console.
Keep in mind that items in your trash are automatically deleted after 30 days. If you change your mind, you can retrieve the page by going to Pages > All Pages, then clicking on the Trash link to restore or permanently delete it.
Important Considerations Before Unpublishing
While unpublishing a page can be beneficial, it’s essential to proceed with caution. Even if the page is removed from your site, it may still appear in search engine results, leading visitors to a 404 error page. To avoid this, consider redirecting the URL of the removed page to another relevant page to maintain your SEO ranking and guide users to similar content.
Additionally, if the unpublished page is part of your site’s navigation menu, update the menu structure to prevent dead links, which can negatively impact user experience.
How to Unpublish Multiple Pages in WordPress
If you’re redesigning your site or transferring to a new domain, you might need to unpublish multiple pages simultaneously. Fortunately, WordPress allows you to do this efficiently from the admin dashboard.
Go to Pages > All Pages and check the boxes next to the pages you want to unpublish. Then, select Bulk Actions from the dropdown menu and choose Edit, followed by clicking Apply.
In the bulk edit options, you can change the status of the selected pages to Draft by choosing it from the Status dropdown menu. Once you click Update, all selected pages will be unpublished.
If you’re certain you won’t need these pages again, you can opt to move them to the trash using the Bulk Options dropdown. As always, ensure that you implement redirects to avoid broken links.
How to Password Protect a Page in WordPress
If you prefer not to unpublish a page but want to restrict access, consider password-protecting it. This feature allows only users with the password to view the content.
To password protect a page, go to Pages in your admin console, hover over the desired page, and click Edit. In the editor, find the Visibility option and change it from Public to Password Protected. Enter a secure password and click Update to save your changes.
Users without the password will be prompted to enter it before accessing the content. Alternatively, you can set the page to Private, which restricts access to logged-in users with specific roles, but be aware that this will also remove the page from public view.
When It Makes Sense to Unpublish a Page
Unpublishing is a practical option for pages that are outdated, irrelevant, or of poor quality. By removing or improving such content, you enhance user experience and potentially boost your SEO rankings. Google favors sites with high-quality content, so keeping your site clean and relevant pays off.
Using password protection can also be a smart strategy for managing access, especially for sensitive content or exclusive materials for paying users. By controlling access, you can create a more tailored experience for your audience.