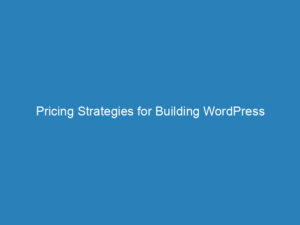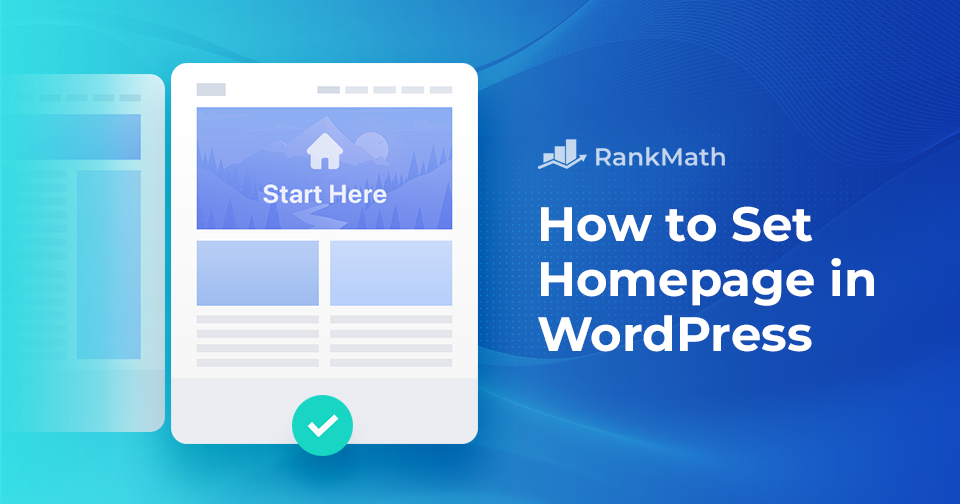
Free AI SEO Guide: Setting Up Your WordPress Homepage
Creating an engaging homepage is crucial for your WordPress website, as it serves as the initial point of contact for visitors. This digital welcome mat not only conveys your brand’s message but also sets the tone for the entire user experience. If you’re contemplating a change to your homepage, you’re on the right path to enhancing user engagement and fulfilling your website’s objectives.
Understanding Your WordPress Homepage
Your WordPress homepage is the first page that visitors see when they enter your site’s URL or find you through search engines. It’s a vital space where you can make a strong first impression.
The design of your homepage can vary widely based on your goals. For instance, some websites prefer to showcase their latest blog posts, while others opt for a static homepage that communicates a specific message or highlights key information. This front-facing page can be tailored with various elements, including images, text, multimedia, and navigation menus to guide visitors through your site.
Reasons to Update Your Homepage
There are several compelling reasons to consider changing your WordPress homepage:
- Align with Goals: As your website evolves, your homepage should reflect these changes. Whether you’re introducing new products, services, or content, your homepage needs to adapt.
- User Engagement: An outdated homepage can deter visitors. Regular updates can keep your audience interested and encourage return visits.
- SEO Benefits: A well-optimized homepage can boost your visibility on search engines. By incorporating relevant keywords and fresh content, you can improve your search engine rankings and attract more organic traffic.
Setting a Static Homepage
By default, most WordPress themes display your latest blog posts on the homepage. However, if you prefer a static page instead, follow these steps:
- In your WordPress dashboard, navigate to Pages and click Add New.
- Create a new page and name it something like Home or Welcome, then click Publish.
- Repeat the above steps to create a Blog page for your posts.
- Next, go to Settings → Reading. In the Your homepage displays section, select A static page and choose your homepage and posts page from the dropdown menus.
- Finally, click Save Changes.
Visit your site to confirm that your static page is now the homepage, creating a tailored introduction for visitors.
How to Edit Your Homepage
Once your homepage is set, you can customize it using various methods:
Using the Theme Customizer
To edit your homepage with the theme customizer:
- Navigate to Appearance → Customize in your dashboard.
- In the customizer, you’ll see various options on the left, such as site title, header image, and background image. Click the blue pencil icon next to any element you wish to edit.
- After making your changes, click Publish to save them.
Using the Block Editor
If you prefer the block editor, here’s how to customize your homepage:
- Go to Pages → All Pages and select the homepage you created.
- Utilize the Block editor to add images or other content by clicking the plus (+) symbol and choosing the relevant block.
- Once finished, click Save to update your homepage.
Using the Classic Editor
If you’re more comfortable with the Classic Editor, follow these steps:
- Go to Pages and select your designated homepage.
- Start typing to add text, using the dropdown menu to format it as needed.
- Access the Toggle Toolbar for additional formatting options, and add images to enhance your homepage.
- Click Update to save your changes, and check your site to see the updates in action.