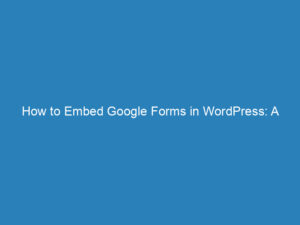How to Edit Footer Information with Elementor: A Step-by-Step Guide
Your website’s footer is more than just a closing statement; it’s often the last impression visitors have before they leave. Therefore, creating a footer that is both informative and engaging is crucial. With Elementor, a widely-used WordPress page builder, you can easily customize your footer to meet your specific needs. Here’s a simple, step-by-step guide on how to update your footer information using Elementor.
Step 1: Access Your WordPress Dashboard
First, navigate to your WordPress dashboard. From there, click on Templates and select Theme Builder.
Step 2: Modify Footer Information
Once in the Theme Builder, find the footer template you wish to edit. Click on Edit located at the top right corner of the interface.
- Select the text or element within the footer that you want to change.
- Utilize the styling options to adjust font size, color, alignment, and other visual aspects of the selected item.
Step 3: Save Your Changes
After you’ve made the desired modifications to your footer, click the green Update button to save your changes.
Additional Tip
If you want to use different footer information on various pages of your website, consider creating multiple footer templates. To do this, navigate to Templates > Theme Builder > Footer and click the Add New button. This feature allows you to tailor footers specifically for different sections of your site.
Frequently Asked Questions
Can I incorporate dynamic content into the footer, such as recent posts or social media updates?
Yes, you can add dynamic content to your footer using Elementor. Utilize widgets like Posts, Recent Posts, or Social Media Feed. These widgets will enable you to showcase fresh content or social media activity right in your footer.
How can I manage different footers for various website sections?
To create and manage distinct footers for different sections, employ Elementor Pro’s Theme Builder feature. This allows you to design various footers and assign them to the appropriate pages or sections of your website.
What are some best practices for optimizing the footer for SEO and user engagement?
For optimal SEO and user engagement, ensure your footer includes clear navigation links, contact information, and strategically placed keywords. In Elementor, check that your footer contains these elements and utilize the widget settings to enhance each component for better visibility and interaction.
By following these straightforward steps, you can craft a footer that is not only functional but also enhances the overall user experience on your site.