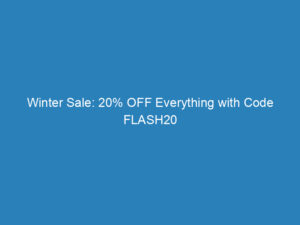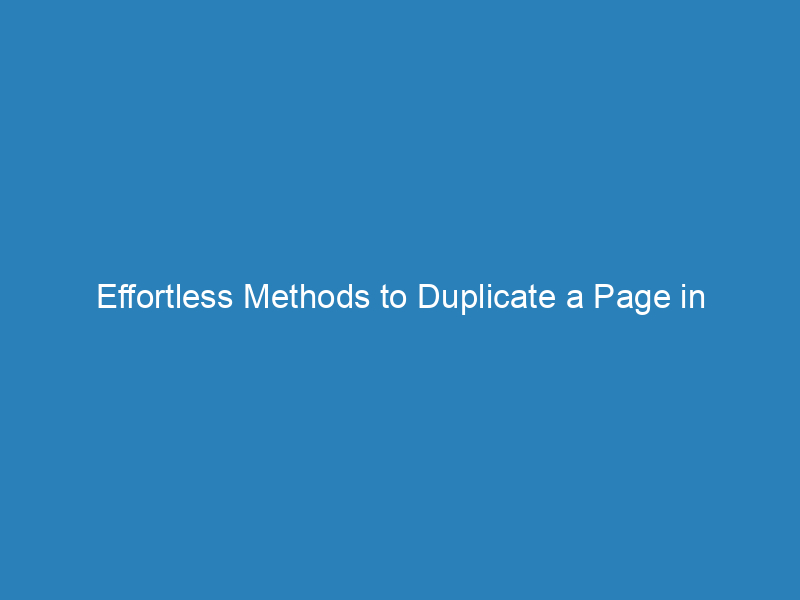
Effortless Methods to Duplicate a Page in WordPress
If you’re managing a WordPress website, you’re likely aware of the importance of content consistency. One effective way to achieve this is by duplicating pages or posts. Whether you’re looking to create similar content or maintain a uniform layout, duplicating posts can save you valuable time.
Why Duplicate a Page or Post in WordPress?
Duplicating content in WordPress serves several practical purposes:
- Consistency: Using a well-structured page as a template can help you maintain a uniform layout, style, and structure across your website. For instance, if your blog posts typically feature an introduction, body, and conclusion, duplicating an existing post can streamline your writing process.
- Efficient Updates: By duplicating pages, you can easily modify content while retaining the original format. This is particularly useful for pages like “Contact Us,” where uniformity in design and information is crucial.
- Backup Option: Creating a duplicate serves as a safety net, allowing you to revert to the original version if needed, thus minimizing the risk of losing important data.
However, it’s important to note that excessive duplication can negatively impact your SEO. Therefore, use this feature judiciously to avoid issues with duplicate content across your site.
Methods to Duplicate a Page in WordPress
Now that you understand the benefits of duplicating pages, let’s explore the methods to do so:
1. Duplicate a Page Manually
To manually duplicate a page in WordPress, follow these simple steps:
- Log into your WordPress dashboard.
- Navigate to the Pages section in the sidebar menu.
- Find the page you want to duplicate and click on it to open the editing interface.
- Select all the content on the page using your mouse or keyboard shortcuts (Ctrl+A for Windows, Command+A for Mac).
- Right-click on the selected content and choose Copy, or use the keyboard shortcut (Ctrl+C or Command+C).
- Go back to the Pages section and click on Add New to create a new page.
- In the new page editor, click in the content area, right-click, and select Paste (Ctrl+V or Command+V).
- Customize the new page by updating the title, permalink, featured image, and other settings as necessary.
- Save your new page as a draft or publish it as needed.
- Review the duplicate page to ensure all content appears as intended before making it live.
2. Duplicate a Page Using a Plugin
If you prefer a quicker method, several plugins can assist with duplicating pages. One popular choice is the Duplicate Page plugin. Here’s how to use it:
- Install and activate the Duplicate Page plugin from the WordPress dashboard.
- Once activated, you’ll see a new option labeled Duplicate This next to your pages.
- Simply click on Duplicate This next to the page you wish to copy, and the plugin will create a duplicate for you.
- Edit the duplicate as you see fit.
Frequently Asked Questions
Is there a built-in feature in WordPress to duplicate a page or post?
No, WordPress doesn’t have a native feature for duplicating pages or posts. However, you can easily achieve this using plugins or manual methods.
Are there any risks involved in duplicating a post?
Generally, duplicating a post or page doesn’t pose risks. However, ensure that the duplicated content is up-to-date and relevant before publishing.
Will duplicating a post affect my website’s performance?
Duplicating content should not significantly impact your website’s performance. However, managing unnecessary duplicate content is essential to avoid potential SEO issues.
What is the difference between cloning and duplicating in WordPress?
In WordPress, cloning creates an exact replica of the content, while duplicating creates a new entry that retains data from an existing page.