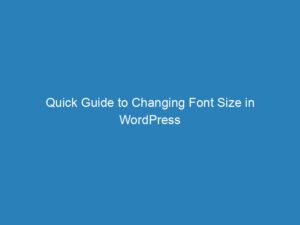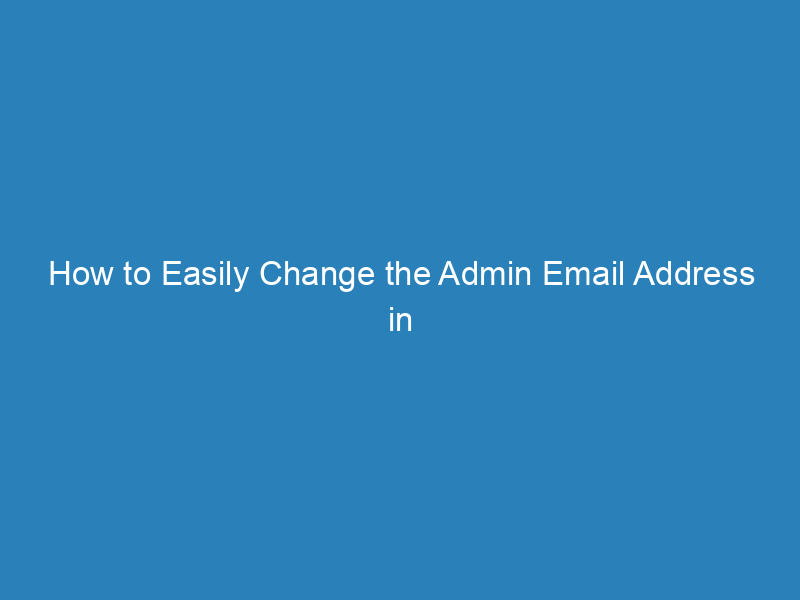
How to Easily Change the Admin Email Address in WordPress
The admin email address is a crucial component of your WordPress site, serving as the primary contact point for notifications and logins. Whether you’re managing a personal blog or overseeing a large organization, maintaining an updated admin email is essential for smooth operations, including receiving important alerts from security plugins and managing contact forms.
By default, WordPress assigns the email address of the admin user as the admin email. This means that anyone with access to this email and the corresponding password could potentially gain entry to the administrative area of your site. Therefore, it’s important to keep this information accurate and secure.
Reasons to Change Your Admin Email Address
While many users may overlook this detail, there are several compelling reasons to consider changing your WordPress admin email:
- Security Breach: If your website has been compromised, your email address may have been exposed. Updating your admin email is critical to ensure you regain control and enhance your site’s security.
- Professional Email Upgrade: Transitioning to a professional email address that reflects your business domain can enhance your brand’s credibility. This is particularly important for transactional emails, as it builds trust among your audience.
- Rebranding: If your business undergoes a rebranding process, updating your admin email to align with your new brand identity is essential.
- Loss of Access: If you lose access to your original email account, you will miss important notifications from WordPress, including password reset links. Changing the admin email to an accessible address is necessary to manage your site effectively.
- Developer Setup: If a developer set up your website using their email account, changing the admin email to yours is vital for maintaining full control over your site.
Steps to Change the Admin Email Address in WordPress
1. Changing the Admin Email Through WordPress Settings
This method is ideal for beginners, as it is straightforward and user-friendly. To update your admin email address:
- Log in to your WordPress dashboard.
- Navigate to Settings → General.
- Locate the Administration Email Address field and enter your new email address.
- Click the Save Changes button.
Keep in mind that WordPress will send a confirmation email to the new address; you must verify it before the change takes effect.
2. Using a Plugin to Change the Admin Email
If you encounter difficulties changing the email via the settings, consider using a plugin:
- Install and activate the Change Admin Email plugin by navigating to Plugins → Add New.
- Once activated, go to Settings → General.
- Enter your new email in the Administration Email Address field.
- Click the Test Email button to skip the confirmation step.
- Finally, hit the Save Changes button.
This method allows you to change the admin email without needing confirmation, and it sends a test email to your new address for verification.
3. Changing the Admin Email via phpMyAdmin
If you cannot access your WordPress admin area, you can update your email address using phpMyAdmin:
- Log in to your hosting account and access the cPanel dashboard.
- Under the Databases section, click on the phpMyAdmin icon.
- Select your website’s database from the left column.
- Locate and open the wp_options table.
- Find the admin_email field and click Edit.
- Enter the new email address and click the Go button.
This method effectively changes your admin email for WordPress notifications, ensuring you stay informed about critical updates and issues.
Note: It’s important to distinguish between the admin email address, which is used for site notifications, and the email associated with the admin user account, used for logging in. These addresses can be different.